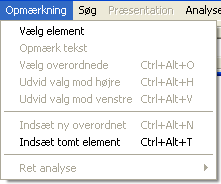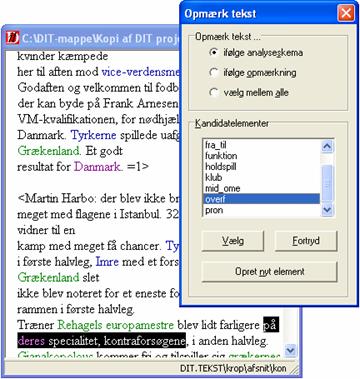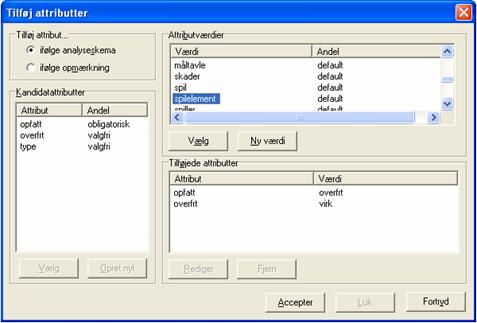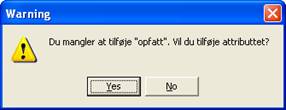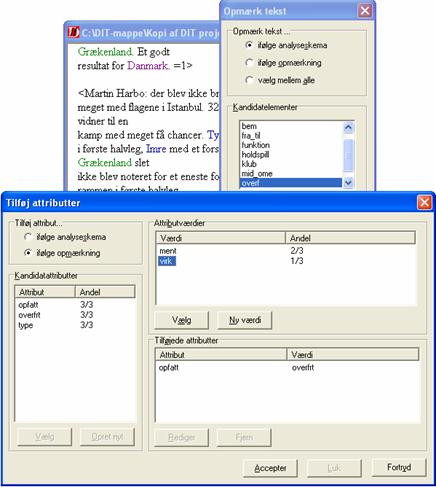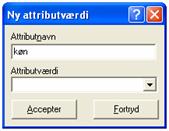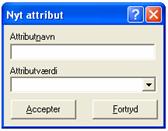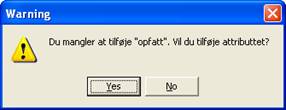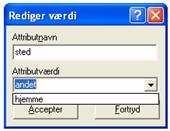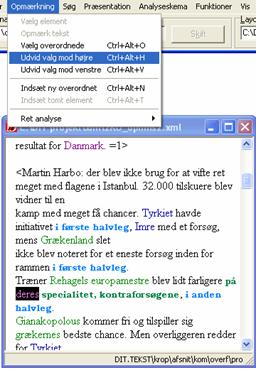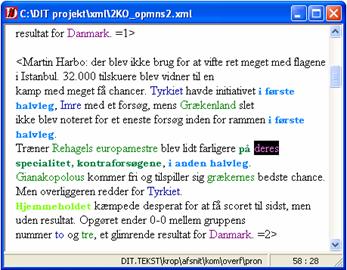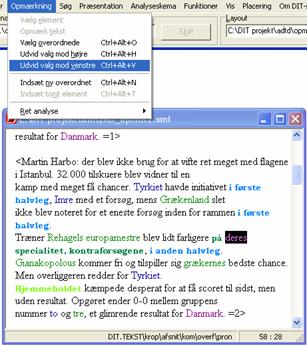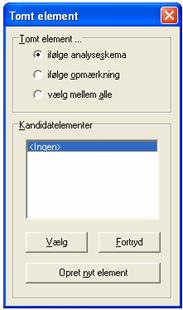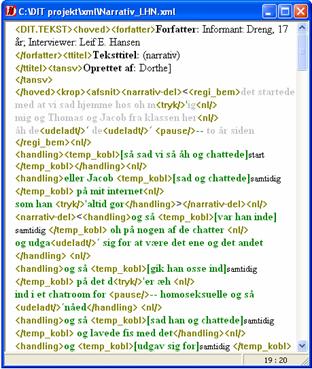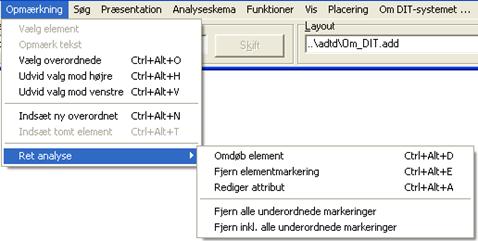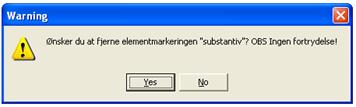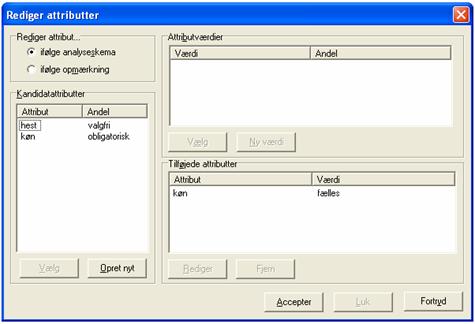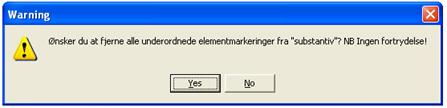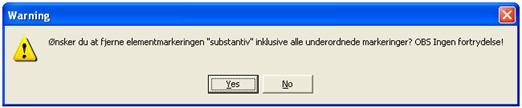F2007
 DIT projekt
DIT projekt
Opmærkning
i DIT-systemet © Duncker & Ruus 2004-2007
Overblik
|
|
Alle funktioner i denne rullemenu bruges under opmærkning af teksten, dvs. når man analyserer eller retter analyse. Opmærkningsmenuen bliver først tilgængelig når man har hentet en analyse. |
Vælg element
Funktionen forudsætter at man har sat cursoren et relevant sted i en analyse, og den bruges når man vil ændre i en analyse, f.eks. fjerne en analyse, tilføje et attribut eller ændre et elements navn. Man kan ganske simpelt stille cursoren et relevant sted og trykke Enter. Kan det element man vil vælge, opmærkes yderligere, åbnes dog i stedet Opmærk tekst-vinduet, se nedenfor. Man kan desuden også vælge et element ved at stille cursoren på det i teksten, højreklikke og vælge Vælg element i popup-menuen eller ved at trykke Alt+O+E.
Opmærk tekst
Forudsætter at man har markeret et stykke tekst – enkelte tegn, et ord, flere ord eller dele af ord. Funktionen bruges til at indføje oplysninger om elementværdi. Man kan opmærke et stykke tekst ved at højreklikke på det og vælge Opmærk tekst i popup-menuen eller ved at bruge genvejstasten Alt+O+T når man har markeret et passende stykke tekst. Endnu lettere metode: tryk Enter når stykket er markeret.
|
|
Når man har brugt en af de ovenstående metoder, åbnes Opmærk tekst-vinduet. Øverst i vinduet ses Opmærk tekst…-rammen. Her kan man vælge om man vil opmærke tekst ifølge analyseskema (Alt+S), ifølge opmærkning (Alt+O) eller ved at vælge mellem alle (Alt+A). Man kan kun vælge muligheden ifølge analyseskema hvis der er knyttet et analyseskema til analyseteksten. Når man opmærker ifølge opmærkning, får man kun vist de mærker som i forvejen er brugt i analyseteksten. Når man vælger mellem alle, vælger man både mellem de mærker som er i analyseskemaet og de som er i opmærkningen. I rammen Kandidatelementer (Alt+K) ses nederst et vindue. Her vil elementerne stå efterhånden som de bliver tilføjet i løbet af opmærkningen. Når man starter med at opmærke en tekst og ikke opmærker ifølge et allerede oprettet analyseskema, vil listen Kandidatelementer være tom som på billedet til venstre. |
|
|
Trykker man Flere attributter inden man har skrevet et elementnavn, kommer der en advarsel om manglen. |
|
|
Det samme sker hvis man trykker Accepter når man kun har skrevet elementnavn og attributnavn og altså ikke har skrevet en attributværdi. |
Når man trykker Flere attributter, renses de to felter i rammen Attributter så der er plads til at skrive flere navne og værdier. Man kan tilføje så mange attributter og attributværdier som man har brug for.
Mens man udfører tekstanalysen, bliver det kontrolleret om de navne man giver nye elementer og attributter er formelt gyldige. Gyldige navne skal begynde med et bogstav, og må i øvrigt ikke indeholde andet end bogstaver, tal, punktummer, bindestreger og underscore-tegn. De danske bogstaver (æ, ø og å) må gerne indgå i element- og attributnavne.
Attributværdier som skal optræde på lister så en eventuel opgaveløser kan vælge dem (se under Analyseskema > Lukkede inventarer), skal overholde samme regler som gælder for øvrige gyldige navne. Hvis værdierne skal skrives ind som en del af opgaveløsningen, behøver de ikke overholde navnereglerne, dvs. så må der gerne være mellemrum og andre tegn i værdierne (se under Åbne inventarer). Desuden gælder den begrænsning at attributnavne ikke må begynde med ref-. Navne der begynder med ref- er forbeholdt tekstinterne referencer som bliver understøttet i en senere udgave af DIT-systemet.
|
Navn |
Gyldigt elementnavn |
Gyldigt attributnavn |
Gyldig attributværdi ved lukkede inventarer |
Gyldig attributværdi ved åbne inventarer |
|
TekstReferent |
x |
x |
x |
x |
|
anafor.ref |
x |
x |
x |
x |
|
anaforisk reference |
|
|
|
x |
|
anafor_2 |
x |
x |
x |
x |
|
ref_anafor |
x |
|
x |
x |
|
|
Når man har tilføjet de relevante egenskaber og attributværdier, trykker man Accepter eller Alt+C i Nyt element-vinduet. Nyt element- og Opmærk tekst-vinduerne forsvinder, og de valgte element- og attributnavne og attributværdier bliver knyttet til det udpegede stykke tekst (tegn, ord eller orddele). Man kan på alle tidspunkter i processen fortryde sine indtastninger. Gør man det, trykker man Fortryd eller Alt+F. I så tilfælde vil ingen af de indtastninger man har foretaget, blive gemt.
Har man tidligere tilføjet kandidatelementer, kan man vælge et element fra Kandidatelementer-listen. Man vælger det relevante element og trykker Vælg (Alt+V). På billedet til venstre skal det valgte stykke tekst opmærkes ifølge analyseskema som overf. |
|
|
Har det valgte kandidatelement attributter, åbnes vinduet Tilføj attributter. Her kan man tilføje allerede oprettede attributter, og man kan oprette nye attributter og tilknytte dem til elementet man er ved at opmærke. På billedet til venstre er attributtet type valgt, og værdien spilelement skal tilføjes. I forvejen er attributtet opfatt med værdien overfrt og attributtet overfrt med værdien virk valgt.
Øverst til venstre i Tilføj attributter-vinduet er Tilføj attribut…-rammen. Her skal man vælge om man vil tilføje attributter ifølge analyseskema (Alt+S) eller ifølge opmærkning (Alt+M). Man kan kun tilføje attributter ifølge analyseskema hvis der er knyttet et analyseskema til analysen. Vælger man at tilføje attributter ifølge opmærkning, kan man vælge mellem de attributter man har tilføjet i den opmærkning man er i gang med. |
Nedenunder Tilføj attribut…-rammen ses rammen Kandidatattributter (Alt+K). Her ser man de attributter der er til rådighed, hvad enten man tilføjer dem ifølge analyseskema eller ifølge opmærkning. Man ser også den andel de forskellige attributter har i opmærkningen, dvs. hvordan eller hvor meget attributterne bliver brugt. På billedet, hvor der opmærkes ifølge analyseskema, står henholdsvis obligatorisk og valgfri under Andel. Det er analyseskemaet der således holder styr på om attributterne er valgfri eller obligatoriske, og på hvilke værdier attributterne kan antage. For brugeren af et analyseskema, om det er en selv eller en opgaveløser, betyder det at vedkommende kan se om et attribut skal tilføjes hver gang et bestemt element optræder, eller om det kun skal tilføjes hvor det er relevant for analysen.
|
|
Trykker man Accepter i Tilføj attributter-vinduet uden at have tilknyttet et attribut der ifølge analyseskemaet er obligatorisk, åbnes en advarsel som den til venstre. Er det en fejl at attributtet ikke er blevet tilføjet, trykker man Yes (Alt+Y) og man returnerer til Tilføj attributter-vinduet. Vil man ikke tilføje det obligatoriske attribut, trykker man No (Alt+N) og advarslen og Tilføj attributter-vinduet lukker. Hvis man vælger ikke at tilføje det obligatoriske attribut vil den analyse man er i gang med, ikke følge analyseskemaet. Ofte vil man kun have behov for ikke at tilknytte obligatoriske attributter når man bruger et analyseskema der ikke er oprettet specielt til den analyse man er ved at udføre. |
Et attribut bliver kun obligatorisk hvis man under udarbejdelsen af analyseskemaet konsekvent har tilføjet attributtet ved samtlige forekomster af et bestemt indholdselement. Bliver et attribut ikke obligatorisk, er der en fejl i den opmærkning der ligger til grund for analyseskemaet.
|
|
Hvis man opmærker ifølge opmærkning, vil der under Andel
stå en brøk ud for hvert attribut. Denne brøk angiver hvor mange gange det
enkelte attribut er blevet brugt ud af de gange det element de er knyttet
til, er brugt i opmærkningen. På billedet til venstre ses i rammen
Kandidatattributter at attributtet overfrt har en
andel på 3/3. Det er altså blevet brugt alle tre gange hvor elementet overf, som det er tilknyttet, er blevet brugt. Hvis
attributtet er obligatorisk vil brøken altid give
Undervejs i processen kan man fortryde sine indtastninger via Fortryd-knappen (Alt+Y). |
Når man arbejder med attributter, kan man vælge et attribut fra Kandidatattributter-listen, eller man kan oprette et nyt. Vælger man et attribut fra listen (Alt+K+højre piletast+V) vil man se attributtets attributværdier i rammen Attributværdier (Alt+B). På billedet ovenfor ses attributtet overfrts værdier ment og virk i rammen Attributværdier. Man vælger sin attributværdi på listen og trykker Vælg (Alt+Æ). Når man har valgt en værdi, tilføjes attribut og attributværdi på listen i rammen Tilføjede attributter (Alt+Ø). På billedet ovenfor ses at attributtet opfatt med værdien overfrt er tilføjet.
Hvis der mod forventning ikke vises nogen attributværdier, kan der være flere årsager.
|
|
Er ingen af attributværdier i rammen Attributværdier relevante i den pågældende situation kan man tilføje en ny ved at trykke Ny værdi (Alt+N). Ny attributværdi-vinduet dukker op. Her er feltet Attributnavn (Alt+N) allerede fyldt ud, idet det kun er Attributværdien man skal skrive i dette tilfælde. Når man har skrevet en attributværdi, trykker man Accepter (Alt+A), ellers Fortryd (Alt+F). Når man har accepteret, står attributtet med den nye attributværdi i feltet i rammen Tilføjede attributter. |
|
|
Ønsker man at tilføje et helt nyt attribut trykker man på Opret nyt-knappen (Alt+O) i rammen Kandidatattributter. I vinduet Nyt attribut skriver man attributnavn (Alt+N) og -værdi i de respektive felter og trykker Accepter (Alt+A) eller Fortryd (Alt+F). Når man har accepteret, står attributtet med den nye attributværdi i feltet i rammen Tilføjede attributter i Tilføj attributter-vinduet. |
Man kan ikke først vælge et kandidatattribut fra listen i rammen Kandidatattributter for derefter at ville tilføje et nyt attribut inden man har tilføjet attributværdien til det attribut man valgte fra listen.
Man kan tilføje så mange nye attributter man vil i den samme arbejdsgang, altså inden man vælger Accepter (Alt+A) i Tilføj attributter-vinduet.
De attributter og attributværdier man har føjet til det tekststykke man er ved at opmærke, vil alle stå i vinduet i rammen Tilføjede attributter (Alt+Ø). Det gælder både attributter man har valgt i rammen Kandidatattributter og attributter som man har tilføjet via knappen Opret nyt. Ved hjælp af knapperne under rammen kan man redigere i de tilføjede attributter, eller man kan fjerne dem helt.
|
|
Vil man fjerne et attribut helt, trykker man Fjern (Alt+J) i rammen Tilføjede attributter. Man bliver spurgt om man vil fjerne det valgte attribut, og det kan man svare ja eller nej til. Når man har truffet sine valg, trykker man Accepter (Alt+A) eller Fortryd (Alt+Y). Vil man fjerne et attribut der ifølge analyseskemaet er obligatorisk, vil der dukke en advarsel op som den til venstre når man trykker Accepter. Man trykker No (Alt+N), og vinduet lukker. Analysen vil herefter ikke følge analyseskemaet. Hvis man ønsker det, kan man oprette et nyt analyseskema og tilknytte dette analyseskema til filen. |
|
|
Vil man redigere et eksisterende attribut, vælger man det relevante attribut på listen i rammen Tilføjede attributter (Alt+Ø). Herefter trykker man på knappen Rediger (Alt+R), og vinduet Rediger værdi åbnes. Her ses på billedet til venstre attributnavnet sted med attributværdien andet. Man kan vælge attributværdien hjemme, som allerede står på listen, eller man kan skrive en helt tredje værdi. Vil man acceptere valget af attributværdi trykker man Accepter (Alt+A). Har man ombestemt sig trykker man Fortryd (Alt+F). Man kan ikke ændre på attributnavnet i Rediger værdi-vinduet. Vil man ændre attributnavnet skal man i stedet bruge funktionen Søg og erstat attribut. |
Når man har trykket Accepter, lukker Rediger værdi-vinduet, og man trykker Accepter (Alt+A) i Tilføj attributter-vinduet. Dette vindue lukker herefter.
Vælger man at trykke Fortryd i Rediger værdi-vinduet lukker dette vindue, og man trykker herefter Luk (Alt+L) i Rediger attributter-vinduet.
Når man har valgt eller skrevet de attributter man vil tilknytte til det opmærkede stykke tekst, vælger man Accepter-knappen i Tilføj attributter-vinduet eller Alt+A.
Mens man arbejder på en opgave, kan analyseskemaet bruges til at kontrollere konsekvens i navngivningen og til at undersøge hvordan den implementerede teori eller metode passer på den tekst man har valgt at anvende den på. Det gøres med funktionen Kontroller analyse.
Hvis man genbruger et analyseskema fra en anden tekst af samme type, kan man få udpeget de steder hvor den nye tekst afviger fra den forrige med hensyn til kategoriernes forekomst og deres egenskaber. Man kontrollerer den aktuelle analyse op mod det tilknyttede analyseskema via Analyseskema, Kontroller analyse i DIT-menubjælken.
Vælg overordnede
Med kommandoen Crtl+Alt+O eller Alt+O+O vælger man et elements overordnede element. Inden man kan vælge overordnet, skal man have valgt det element hvis overordnede element man vil vælge.
Udvid valg mod højre
|
|
Med denne funktion kan man udvide de valgte elementer mod højre. Det er ofte i forbindelse med yderligere opmærkning af en i forvejen hårdt opmærket tekst og hvor funktionen Indsæt ny overordnet skal bruges, at man har brug for denne funktion.
Man vælger først det relevante element. |
|
|
Man vælger dernæst Crtl+Alt+H eller Alt+O+H for at udvide. |
|
|
Hver gang man trykker Udvid valg…, udvides det valgte område med det næste element eller det uopmærkede stykke tekst som ligger indtil næste element, billedet til venstre. I denne forbindelse gælder også tomme elementer som f.eks. ved ny linje som elementer. |
Udvid valg mod venstre
|
|
Med denne funktion kan man udvide de valgte elementer mod venstre. Det er ofte i forbindelse med yderligere opmærkning af en i forvejen hårdt opmærket tekst og hvor funktionen Indsæt ny overordnet skal bruges, at man har brug for denne funktion. Man vælger først det relevante element. |
|
|
Man vælger dernæst Crtl+Alt+V eller Alt+O+V for at udvide. |
|
|
Hver gang man trykker Udvid valg…, udvides det valgte område med det næste element eller det uopmærkede stykke tekst som ligger indtil næste element, billedet til venstre. I denne forbindelse gælder også tomme elementer som f.eks. ved ny linje som element. |
Indsæt ny overordnet
|
|
Med denne funktion kan man sætte et nyt overordnet element ind i opmærkningen. Det kan man have brug for f. eks. ved hårdt opmærkede tekster hvor man har brug for at indsætte et overordnet element over to elementer. Man vælger først det element man vil indsætte et nyt overordnet element over. Her kan man også benytte Udvid valg mod højre, Udvid valg mod venstre eller Vælg overordnede. |
|
|
Dernæst trykker man Alt+O+N eller Ctrl+Alt+N, og Indsæt element-vinduet åbner. Dette vindue fungerer som Opmærk tekst-vinduet, se vejledning under dette punkt. |
Indsæt tomt element
|
|
Med denne funktion kan man indsætte et tomt element i opmærkningen. Man sætter cursoren et relevant sted i teksten, og dernæst trykker man Alt+O+M eller Ctrl+Alt+T for at åbne Tomt element-vinduet. Skønt vinduet ligner Opmærk tekst-vinduet, er det ikke de samme kandidatelementer man kan vælge imellem - med Tomt element-vinduet kan man kun indsætte tomme elementer. Tomt element-vinduet fungerer dog som Opmærk tekst-vinduet ovenfor. Man kan tilknytte attributter til tomme elementer, ligesom man kan give dem layout.
|
|
|
Man har brug for tomme elementer hvis man vil indsætte elementer som ikke er knyttet til bestemte ord eller tegn i teksten. Det kan for eksempel være i en samtaleanalyse hvor man kan angive længden af en pause i talestrømmen i et tomt element. Tomme elementer er karakteriseret ved kun at bestå af én klamme: <tomt_element/> i modsætning til almindelige elementer, der består af to: <element>…</element>. På billedet til venstre ses flere forskellige tomme elementer: <pause/>, <tryk/>, <udeladt/>. Med disse tomme elementer kan man angive forhold der ikke fremgår af teksten selv, men som rummer en del af analysen af teksten.
Tomme elementer kan i sagens natur ikke indeholde tekst eller andre elementer, så de kan ikke bruges som Overordnede elementer i et Elementdiagram. De kan dog tælles på linje med andre elementer og kan derfor bruges som underordnede elementer. |
Ret analyse
|
|
Ret analyse er et menupunkt der indeholder flere underpunkter. Med disse kan man rette i den analyse man er ved at foretage. |
Omdøb element
|
|
Vil man omdøbe et element, skal man vælge det element man vil omdøbe. Man åbner Omdøb element-vinduet med Ctrl+Alt+D eller ved at trykke Alt+O+R+O. I vinduet Omdøb element skal man i rammen Omdøb element… (Alt+Ø) vælge mellem at omdøbe ifølge analyseskema (Alt+S), ifølge opmærkning (Alt+O) og vælge mellem alle (Alt+A). I vinduet i rammen Kandidatelementer (Alt+K) angives med blå det element som på nuværende tidspunkt bliver brugt, på billedet til venstre er det elementet substantiv. Man kan vælge at omdøbe til et af de andre elementer på listen, eller man kan oprette et nyt element. Vil man bruge et af de elementer der i forvejen er oprettet, vælger man det på listen og trykker Vælg (Alt+V). Er der knyttet egenskaber til det element man omdøber til, kommer vinduet Tilføj attributter frem, og man tilføjer de fornødne attributter som beskrevet ovenfor under Tilføj attributter. Vil man oprette et nyt element trykker man Opret nyt element (Alt+N), og vinduet Nyt element åbnes. Det fungerer som det Nyt element-vindue der beskrives under Opmærkning > Opmærk tekst. Man kan også omdøbe et element ved at vælge det og derefter trykke på backspace-knappen [E2006]. |
Fjern elementmarkering
|
|
Vil man fjerne elementmarkeringen til et element, skal man vælge det element man vil af-mærke. Derefter trykker man Opmærkning > Rens analyse > Fjern elementmarkering eller taster Alt+O+R+F eller Ctrl+Alt+E. Man bliver nu spurgt om man ønsker at fjerne elementmarkeringen og får at vide at der ikke er nogen fortrydelse når man har sagt ja. Der er altså ingen mulighed for at man ved en fejl fjerner elementer der ikke skulle have været fjernet. Man kan også fjerne et element ved at vælge det og derefter trykke på Delete-knappen [E2006]. |
Finder man efter sletningen med det samme ud af at elementet ikke skulle slettes, skal man lukke DIT-vinduet med det samme og i det følgende vindue sige nej til at gemme ændringer i dokumentet. Næste gang man åbner analyseteksten vil det ellers slettede element stadig fremgå at analysen. Dog betyder manøvren at man heller ikke får gemt eventuelle andre ændringer i teksten.
Rediger attribut
|
|
Vil man redigere et bestemt attribut i et bestemt element, kan man vælge Rediger attribut i Rens analyse-funktionen. Det kan man gøre ved først at vælge det relevante element og dernæst trykke Opmærkning > Rens analyse > Rediger attribut, trykke Alt+O+R+A eller Ctrl+Alt+A. Man kan også åbne Rediger attribut-funktionen ved at trykke Enter to gange – første gang for at elementet, anden gang for at åbne Rediger attributter-vinduet [E2006]. Rediger attributter-vinduet åbnes, og man redigerer attributter som beskrevet ovenfor under Opmærkning > Opmærk tekst. Man kan kun redigere attributværdier med knappen Rediger. Vil man ændre attributnavnet, skal man fjerne attributtet fra listen Tilføjede attributter og enten oprette et nyt attribut eller vælge det relevante attribut fra listen Kandidatattributter.
|
Fjern alle underordnede markeringer
Vil man fjerne alle underordnede markeringer i et element, skal man først vælge det element hvor markeringen skal fjernes. Dernæst vælges funktionen ved at trykke Alt+O+R+U. Når man har gjort det, får man en advarsel om hvorvidt man ønsker at udføre sletningen, og om at man ikke kan fortryde sletningen. Her kan man trykke ja eller nej.
|
|
Trykker man nej, lukker vinduet, trykker man ja, lukker vinduet og de underordnede elementer i det valgte element, på billedet til venstre elementet substantiv, slettes. Finder man med det samme ud af at sletningen var forkert skal man lukke DIT-vinduet med det samme og i det følgende vindue sige nej til at gemme ændringer i dokumentet. Næste gang man åbner analyseteksten vil de ellers slettede elementer stadig fremgå at analysen. Dog betyder manøvren at man heller ikke får gemt eventuelle andre ændringer i teksten. |
Fjern inkl. alle underordnede markeringer
Vil man fjerne elementmarkeringen plus alle underordnede markeringer, skal man først vælge det element hvor markeringen skal fjernes. Dernæst vælges funktionen ved at trykke Alt+O+R+I. Når man har gjort det, får man en advarsel om hvorvidt man ønsker at udføre sletningen. Her kan man trykke ja eller nej.
|
|
Trykker man nej, lukker vinduet, trykker man ja, lukker vinduet og det valgte element, på billedet til venstre elementet substantiv, samt alle underordnede elementer slettes.
|
Finder man med det samme ud af at sletningen var forkert skal man lukke DIT-vinduet med det samme og i det følgende vindue sige nej til at gemme ændringer i dokumentet. Næste gang man åbner analyseteksten vil de ellers slettede elementer stadig fremgå at analysen. Dog betyder manøvren at man heller ikke får gemt eventuelle andre ændringer i teksten.
Tilbage til startsiden.