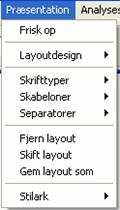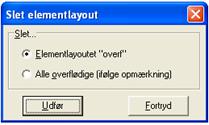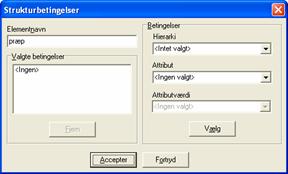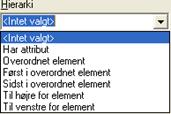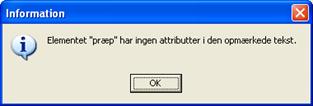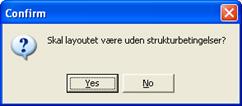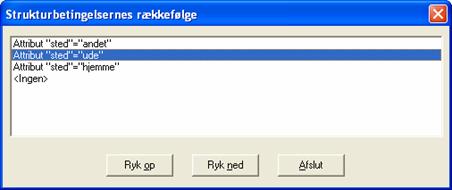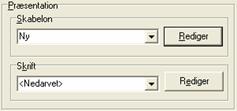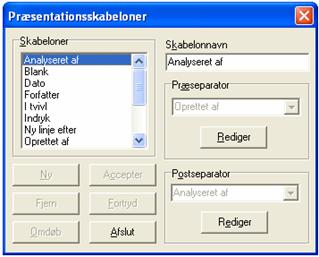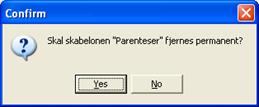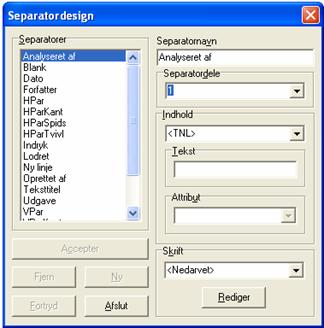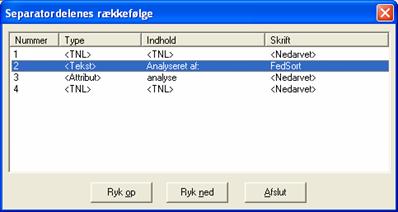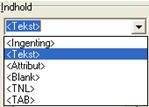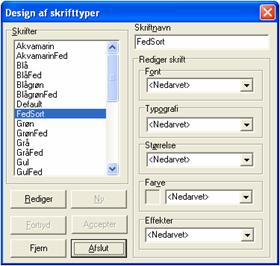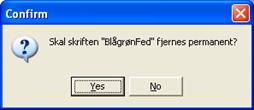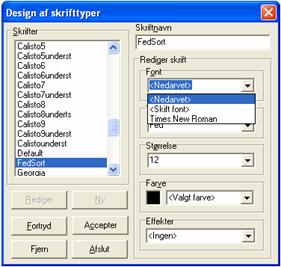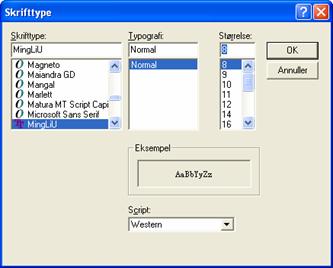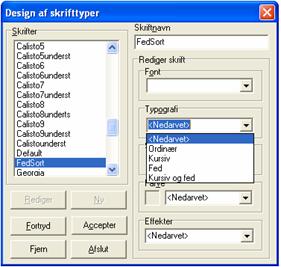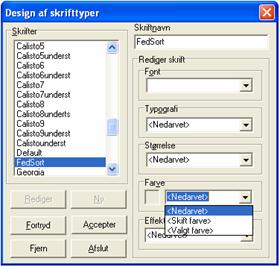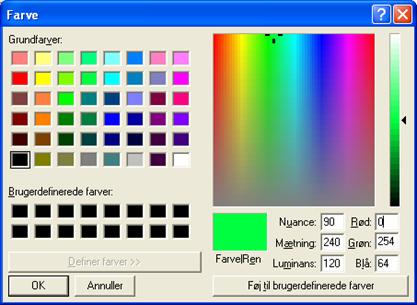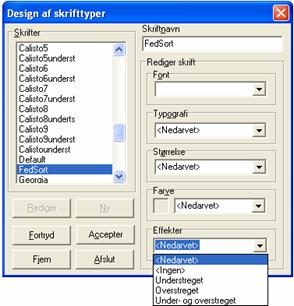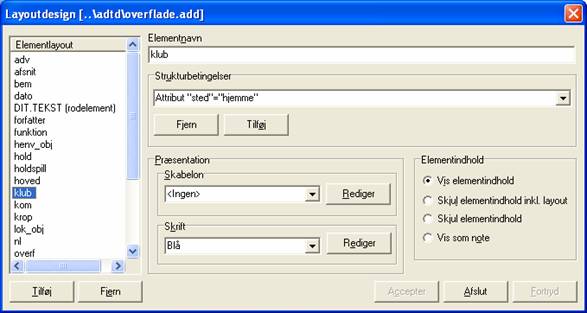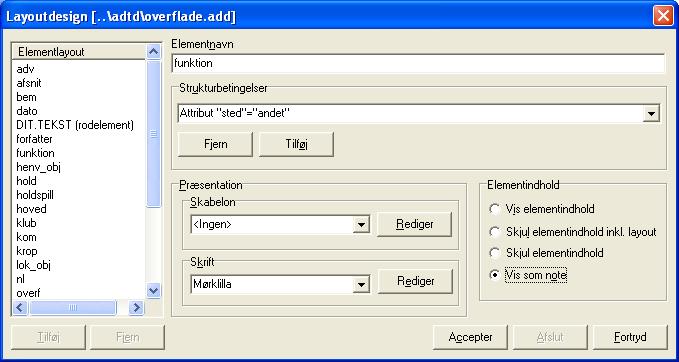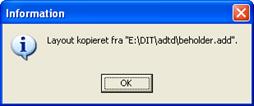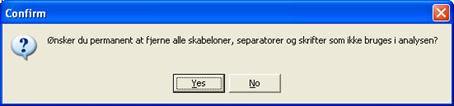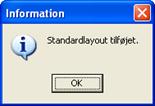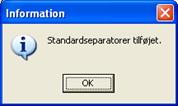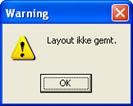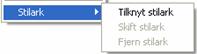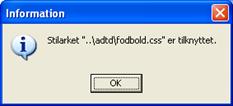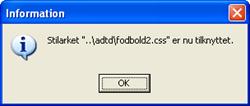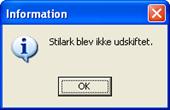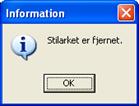F2007
 DIT projekt
DIT projekt
Præsentation
i DIT-systemet © Duncker & Ruus 2004-2007
Overblik
|
|
Med funktionerne i denne rullemenu bestemmer man hvordan en opmærket tekst skal layoutes. |
Frisk op
Med denne funktion (Alt+P+F) får man de ændringer at se som man har foretaget i layoutet.
Layoutdesign
|
|
Under Layoutdesign findes fem funktioner. · Rediger · Kopier layout · Komprimer layout · Tilføj standard · Startpakke |
Rediger
|
|
Med dette menupunkt åbner man vinduet Layoutdesign. Vinduet kan også åbnes med genvejen Alt+P+D. Øverst i vinduets blå bjælke står stien til det layout man redigerer. Man kan tilføje og fjerne elementlayouts, tilføje og fjerne strukturbetingelser, man kan vælge og redigere præsentationsskabeloner, vælge og redigere skrifttyper, og man kan bestemme hvordan elementets indhold skal vises. |
Hver gang man har foretaget en ændring i layoutdesign-vinduet, trykker man Accepter (Alt+C) nederst i højre hjørne inden man lukker Layoutdesign-vinduet med
|
|
Afslut (Alt+A) eller arbejder videre i vinduet med nye opgaver. Trykker man ikke på Accepter, får man en advarsel om at det mangler. Fortryder man en ændring, trykker man Fortryd (Alt+F). |
I listen Elementlayout kan man se de elementer der har fået tilknyttet et layout. Når man har oprettet et nyt element (eller har omdøbt et eksisterende element) som man gerne vil forsyne med layout, skal elementet føjes til listen. Det gøres ved at klikke på Tilføj-knappen (Alt+T) under Elementlayout-rammen.
|
|
Vinduet Vælg et element til layout åbnes, og her vælger man det pågældende element fra kandidatelementlisten (Alt+K) der indeholder alle elementer i den aktuelle opmærkning eller i analyseskemaet, hvis der er et. I rammen Vælg fra… (Alt+Æ) vælger man om der skal vælges fra dtd (Alt+D) eller fra opmærkning (Alt+O). Man vælger et element ved at trykke Vælg (Alt+V) når det er blåt på listen. Når man har trykket Vælg, lukker Vælg element til layout-vinduet. Elementet vil nu stå på Elementlayout-listen. Fortryder man, trykker man Fortryd (Alt+F), og vinduet lukker. |
|
|
Hvis man vil fjerne et layout fra et element, vælger man det i Elementlayout-listen og trykker på Fjern-knappen (Alt+E). Vinduet Slet elementlayout åbner. I rammen Slet… (Alt+S) skal man vælge hvad man vil slette: Om det er layoutet til det element der var valgt i Elementlayoutlisten (Alt+E), på billedet til venstre elementet overf, eller om layoutet skal slettes for alle de elementer der ifølge opmærkningen er overflødige (Alt+O). Når man har valgt, trykker man Udfør (Alt+U), ellers Fortryd (Alt+F). Man skal ikke vælge Alle overflødige, hvis layoutet bruges til flere analyser end den man netop arbejder med. |
Man kan for eksempel have brug for at fjerne et elementlayout hvis man har omdøbt eller fjernet et element fra analysen, eller hvis man bruger et eksisterende layout delvist. Man har kun brug for at slette alle overflødige hvis man er i færd med at genbruge et eksisterende layout som rummer layouts til flere elementer end dem man har brug for i sin analyse. Hvis man vil rydde helt op i et ellers færdigt layout, skal man vælge Komprimer layout via Præsentation, Layoutdesign. Så fjernes skrifttyper, skabeloner og separatorer som ikke bliver brugt i analysen.
|
|
Forsøger man at slette DIT.TEKST-elementets layout, får man en advarsel om at man ikke kan fjerne layoutet til rodemelentet. |
Når man vil lave layout, vælger man det relevante element i listen Elementlayout. Man vælger det ved at klikke på det i Elementlayout-listen. Det valgte elements navn kan derefter ses i feltet Elementnavn (Alt+N) foroven til højre. Fremgangsmåden er den samme om man vil ændre et elements layout eller forsyne et nyt element med layout. Man kan ikke ændre på layoutet til rodelementet, DIT.TEKST.
|
|
Under feltet Elementnavn er rammen Strukturbetingelser (Alt+U). Med denne funktion kan man lade præsentationen af et givent element være afhængig af den struktur elementet er en del af. Strukturbetingelser består af en eller flere hierarkiske oplysninger, plus oplysninger om elementer, attributter og attributværdier. Når man vil tilføje strukturbetingelser til et element, vælger man det relevante element i Elementlayoutlisten, eventuelt skal det tilføjes først. Når det relevante navn står i Elementnavn-feltet, trykkes Tilføj (Alt+Ø) i Strukturbetingelser-rammen. Vinduet Strukturbetingelser åbnes. Her står i feltet Elementnavn (Alt+N) navnet på det element som man vil lave strukturbetingelse for. Nedenunder, i rammen Valgte betingelser (Alt+V), kan man se hvilke betingelser der er valgt, og i rammen Betingelser (Alt+B) til højre kan man sammensætte betingelserne. |
|
|
I det første felt i Betingelser-rammen, Hierarki, bestemmer man i hvilken hierarkisk struktur strukturbetingelsen skal gælde. På billedet til venstre ses de muligheder man har. Man ser listen ved at klikke på den lille pil til højre eller ved at bladre med tastaturets op- og nedpile når feltet er valgt. |
|
|
· Har attribut anvendes hvis det valgte element skal præsenteres på en bestemt måde når et bestemt attribut er til stede i opmærkningen. Har elementet ingen attributter i den opmærkede tekst, kommer der et informationsvindue.
|
|
|
· Overordnet element anvendes hvis et element skal præsenteres på en bestemt måde afhængigt af et overordnet element. Findes det valgte element ikke i en sådan position i opmærkningen, åbnes et informationsvindue som det til venstre. |
· Først i overordnet element anvendes hvis et element skal præsenteres på en bestemt måde når det er det første element i et overordnet element. Findes det valgte element ikke i en sådan position i opmærkningen, åbnes et informationsvindue som det ovenfor. I standardlayoutet bruges betingelsen Først i overordnet element f.eks. til at vise det første afsnit af tekstkroppen uden indryk, mens de følgende afsnit vises med indryk.
· Sidst i overordnet element anvendes hvis et element skal præsenteres på en bestemt måde når det er det sidste element i et overordnet element. Findes det valgte element ikke i en sådan position i opmærkningen, åbnes et informationsvindue som det ovenfor.
· Til højre for element anvendes hvis et element skal vises på en bestemt måde afhængig af hvilket andet element det står umiddelbart til højre for Findes det valgte element ikke i en sådan position i opmærkningen, åbnes et informationsvindue som det ovenfor.
· Til venstre for element anvendes hvis et element skal vises på en bestemt måde afhængig af hvilket andet element det står umiddelbart til venstre for. Findes det valgte element ikke i en sådan position i opmærkningen, åbnes et informationsvindue som det ovenfor.
I felt nummer to i rammen Betingelsen kan overskriften enten være Attribut og Element. Overskriften afhænger af hvad der er valgt i feltet Hierarki.
Ved overskriften Attribut: Her står de attributter som er tilknyttet det element man er ved at opstille strukturbetingelser for. Man kan bladre i listen med tastaturets op- og nedpile, eller man kan åbne listen med den lille pil til højre. Hvis der er knyttet analyseskema til teksten, kan man vælge mellem attributter i analyseskemaet. Ellers vælger man blandt attributter i opmærkningen.
Ved overskriften Element: I dette felt findes de elementer som står i den type forhold man angiver i feltet Hierarki til det elementnavn som man laver layout til. Har man f.eks. valgt Overordnet element i Hierarki, vil der i feltet Element stå de elementer som er overordnede.
I felt nummer tre, Attributværdi, står de værdier som attributtet man valgte i feltet Attribut, har tilknyttet i analyseteksten. Det betyder at man ikke kan lave strukturbetingelser for attributter og attributværdier som ikke er repræsenteret i analyseteksten, skønt de er en mulighed ifølge analyseskemaet. Hvis man ikke har valgt et attribut i felt nummer to, kan man ikke benytte feltet. Man behøver ikke at angive attributværdier til et attribut – man gør det hvis værdien også skal indgå som en del af betingelsen.
Efterhånden som man finder de rigtige betingelser trykker man Vælg (Alt+Æ). De valgte betingelser vil så fremgå af feltet i rammen Valgte betingelser. Man kan godt vælge flere forskellige betingelser, f.eks. at der skal være knyttet to forskellige navngivne attributter til elementet, og at det samtidig skal stå til højre for et andet element.
|
|
Trykker man Vælg uden at have anført en attributværdi eller et attributnavn i felt nummer to, får man en information om manglen.
|
|
|
Fortryder man en betingelse, vælger man den i Valgte betingelser-feltet og trykker Fjern (Alt+F).
|
|
|
Når man har sammensat den rette kombination, trykker man Accepter (Alt+A). Har man ikke valgt nogen betingelser når man trykker Accepter, bliver man spurgt om layoutet skal være uden strukturbetingelser. Svarer man nej, returnerer man til Strukturbetingelser-vinduet.
|
|
|
Svarer man ja, kommer et nyt vindue hvor man gøres opmærksom på at der allerede findes et layout uden strukturbetingelser. |
Vil man alligevel ikke oprette strukturbetingelser, trykker man Fortryd (Alt+F) i Strukturbetingelser-vinduet.
Man fjerner en strukturbetingelse ved at vælge den på Strukturbetingelser-listen i Layoutdesign-vinduet og derefter klikke på knappen Fjern (Alt+J).
Man kan godt tilføje flere strukturbetingelser til det samme element, og man kan bladre mellem et elements forskellige strukturbetingelser ved at bruge tastaturets op- og nedpile når feltet i Strukturbetingelser-rammen er valgt. Man skal være opmærksom på rækkefølgen af strukturbetingelser i rammen Strukturbetingelser i
|
|
Layoutdesign-vinduet da betingelserne anvendes i den orden de står i på listen. Når man opretter en ny strukturbetingelse, bliver den anbragt i toppen af listen som nummer et. Man kan dog skifte strukturbetingelsernes rækkefølge. Dette gøres ved at højreklikke i feltet i Strukturbetingelser-rammen. Listen skal være lukket som på billedet til venstre [E2006]. |
Feltet Rediger strukturbetingelsernes rækkefølge dukker op, og det vælges. Herefter åbner vinduet Strukturbetingelsernes rækkefølge.
|
|
Her står strukturbetingelserne i den rækkefølge som de findes i i Strukturbetingelser-rammen i Layoutdesign-vinduet. <Ingen> angiver muligheden uden strukturbetingelser og er altid nederst. Man vælger den strukturbetingelse man gerne vil flytte og trykker på Ryk op (Alt+O) eller Ryk ned (Alt+N). Når man har arrangeret strukturbetingelserne i den ønskede rækkefølge, trykkes Afslut (Alt+A), og vinduet lukker. |
|
|
I rammen Præsentation (Alt+P) i vinduet Layoutdesign bestemmer man hvordan skabeloner og skrifttyper skal se ud.
I rammen Skabeloner (Alt+S) vælger eller opretter man skabeloner. Når der ikke er tilknyttet en skabelon til et element, står der <Ingen> i feltet. Man vælger blandt eksisterende skabeloner ved at klikke på den lille pil til højre. Findes den skabelon man har brug for, ikke på listen, kan man ændre på en der findes i |
forvejen eller oprette en ny skabelon ved at klikke på knappen Rediger (Alt+R). Man kan også redigere skabeloner via menubjælken Præsentation > Skabeloner > Rediger.
|
|
Ved tryk på Rediger åbnes vinduet Præsentationsskabeloner. Her kan man oprette, ændre, omdøbe og fjerne skabeloner. I rammen Skabeloner (Alt+S) står alle de skabeloner som findes i forvejen, enten fordi de er tilføjet som standard eller fordi man selv har oprettet dem tidligere. I feltet Skabelonnavn (Alt+K) til højre står navnet på den skabelon man har valgt i Skabeloner. Under Skabeloner-rammen er seks knapper. Knappen Accepter (Alt+C) skal bruges næsten hver gang man har tilføjet en ændring i et af felterne i Præsentationsskabeloner-vinduet. Ønsker man ikke at acceptere en ændring, trykker man Fortryd (Alt+F). Knappen Ny (Alt+N) bruges hvis man vil oprette en ny skabelon. I så fald skriver man navnet i Skabelonnavn-feltet og trykker Ny. |
|
|
Med knappen Fjern (Alt+J) fjerner man den skabelon som er valgt i listen Skabeloner. Er skabelonen i brug i analyseteksten man har inde i DIT, får man en fejlmeddelelse om at skabelonen ikke kan fjernes. |
|
|
Er skabelonen ikke i brug bliver man spurgt om den pågældende skabelon skal fjernes permanent. Bekræfter man sletningen, men skifter mening med det samme, trykker man Fortryd i Præsentationsskabeloner-vinduet. Skabelonen bliver så ført tilbage på listen.
|
Med knappen Omdøb skifter man navn på den skabelon der er valgt i Skabeloner-rammen. Man skriver det nye navn i Skabelonnavn og trykker Omdøb.
En skabelon består af en foranstillet del, en præseparator (Alt+Æ), og en efterstillet del, en postseparator (Alt+O), eller af begge dele. På billedet ovenfor ses at skabelonen Analyseret af består af præseparatoren Oprettet af og postseparatoren Analyseret af.
I rammen Præseparator vælger man den foranstillede del af skabelonen. Man vælger blandt eksisterende præseparatorer ved at klikke på den lille pil til højre i feltet. Når man har valgt en præseparator fra listen, trykker man Accepter (Alt+C) eller Fortyd (Alt+F). Trykker man Rediger (Alt+R), åbnes Separatordesignvinduet.
|
|
I Separatordesignvinduet bestemmer man sammensætningen af en separator. I rammen Separatorer (Alt+S) kan man se de separatorer som findes allerede, hvad enten de er tilføjet som standard eller man selv har oprettet dem tidligere. I feltet Separatornavn (Alt+V) står navnet på den separator som er valgt på Separatorer-listen. Under Separatorer-listen er fem felter som bruges i arbejdet med separatordesign: Med Accepter-knappen (Alt+C) godkender man ændringer i alle Separatordesign-vinduets felter. Ønsker man ikke at acceptere en ændring trykker man Fortryd (Alt+F). |
|
|
Vil man fjerne en separator fra listen i Separatorer-rammen, vælger man den pågældende separator og trykker Fjern (Alt+J). Er separatoren i brug, får man en advarsel om at den ikke kan slettes. Har man (ved en fejl) fjernet en separator, kan man ved at trykke Fortryd med det samme føre separatoren tilbage på listen. |
Med knappen Ny (Alt+N) opretter man en ny separator: Først skrives navnet i Separatornavn og dernæst trykkes Ny og Accepter.
Med knappen Afslut (Alt+A) lukker man Separatordesign-vinduet. Har man ikke trykket Accepter eller Fortryd, bliver man spurgt om man vil gemme den seneste ændring. Det kan man svare ja eller nej til.
En separator består af en eller flere separatordele og hver del har et nummer og en indholdstype. Under Separatornavn-feltet er rammen Separatordele (Alt+D) hvor man bestemmer hvor mange dele en separator skal bestå af. Når man opretter en ny separator eller vil arbejde videre med en gammel, starter man med at se indholdet af separatordel 1 som på billedet ovenfor. Man tilføjer nye separatordele ved at klikke på den lille pil til højre og vælge <Ny> i den fremkomne liste. Det er kun nødvendigt med flere separatordele hvis separatoren skal indeholde dele der skal have forskellig indholdstype og/eller skrift.
|
|
Det er muligt at redigere separatordelenes rækkefølge. For at gøre det højreklikkes først i Separatordele-feltet. Feltet skal være lukket som på billedet til højre. Feltet Rediger rækkefølge åbnes, og det vælges [E2006]. |
|
|
Herefter åbner vinduet Separatordelenes rækkefølge. I dette vindue kan man se alle separatordelene, hvad de indeholder og hvilken skrift der bruges. Man redigerer rækkefølgen ved at stille sig på den separatordel man gerne vil flytte og trykke Ryk op (Alt+O) eller Ryk ned (Alt+N). Når man har sat separatordelene i den ønskede rækkefølge, trykker man Afslut (Alt+A). |
|
|
I rammen Indhold (Alt+I) vælger man den enkelte separatordels indholdstype. På billedet til venstre kan man se hvad der kan vælges imellem. |
|
|
· <Ingenting> vælges når man vil fjerne en separatordel. Man bliver spurgt om man vil fjerne separatordelen, og man kan svare ja eller nej. Svarer man nej, lukker Confirm-vinduet. Svarer man ja, slettes den pågældende separatordel. De separatordele der eventuelt måtte stå under den del der bliver slettet, rykker en plads op. Er det f.eks. separatordel nr. 2 ud af fire der slettes, rykker nr. 3 op på den nu tomme plads og bliver nr. 2, og nr. 4 rykker til nr. 3. |
· <Tekst> vælges når separatoren skal vise tekst. Man skriver den ønskede tekst i rammen af samme navn (Alt+T) under Indhold-feltet. Man behøver ikke at skrive ordtekst, man kan også skrive tegn som f.eks. # eller =.
· <Attribut> vælges når separatoren skal vise en attributværdi. Man vælger attributtet fra listen i rammen Attribut (Alt+U). Man skal her vælge blandt samtlige attributter i analysen – en separator har ikke noget bestemt elementtilknytningsforhold. Hvis det samme attributnavn går igen i flere elementer, og de skal vises forskelligt, kan det være nødvendigt at oprette flere forskellige separatorer.
· <Blank> vælges hvis separatoren eller separatordelen skal vise netop ét blanktegn, dvs. et mellemrum.
· <TNL> vælges hvis separatoren skal vise et tvungent linjeskift.
· <TAB> vælges hvis separatoren skal vise én tabulators indryk.
Vil man redigere en allerede oprettet separatordel hvis indholdstype er enten tekst eller attribut, skal man vælge den pågældende separatordel og vælge den indholdstype som separatoren er (<Tekst> eller <Attribut>). Så bliver feltet Tekst eller Attribut aktivt, og man kan skrive ny tekst henholdsvis vælge nyt attribut. Denne fremgangsmåde skal også bruges når man kun skal rette et enkelt tegn i en <Tekst>-indholdstype.
I rammen Skrift (Alt+K) vælges skriften til separatordelene. Hver separatordel har sin egen skrift – dvs. at hver separatordel kan få den type skrift som man ønsker. Trykker man på den lille pil til højre, kan man se de forskellige skrifttyper der er at vælge imellem. Den øverste skrift hedder <Nedarvet>. Nedarvet vil sige at separatoren vises med den skrift det til enhver tid overordnede element har. Den samme separator kan således bruges i mange forskellige sammenhænge og alligevel optræde forskelligt afhængigt af konteksten. Passer ingen af standardskrifterne, kan man selv sammensætte skrifttyper. Ved at trykke på Rediger (Alt+R) i Skrift-rammen åbnes Design af skrifttyper-vinduet. De skrifttyper man selv designer, vil, efterhånden som de bliver designet, også findes i listen i rammen Skrift.
|
|
I Design af skrifttyper-vinduet vises alle de skrifttyper der er at vælge imellem i det aktuelle layout i listen i rammen Skrifter (Alt+S). Alle de skrifttyper som står i Skrift-feltet i Layoutdesign-vinduet findes også her, det vil sige også dem man selv har oprettet. Man kan bladre mellem de forskellige skrifter med tastaturets op- og nedpile. I feltet Skriftnavn (Alt+N) står navnet på den skrifttype der er valgt i Skrifter-listen. Under Skrifter-feltet er seks knapper som man bruger i arbejdet med design af skrifttyper. Rediger-knappen (Alt+R) skal bruges hver gang man ønsker at foretage ændringer i skrifter der står på Skrifter-listen, og hver gang man vil oprette nye skrifter. Knappen Ny (Alt+N) bruges når man vil oprette en ny skrift. Den nye skrifts navn skrives i Skriftnavn, og man trykker Ny. På billedet til venstre står <Nedarvet> i alle felterne i Rediger skrift-rammen. Det betyder at man for alles felters tilfælde lader det overordnede element styre udseendet af skriften. |
Hver gang man har foretaget en ændring af et skriftnavn eller har foretaget tilføjelser eller ændringer i skrifttyperne, skal man trykke Fortryd (Alt+F) eller Accepter (Alt+C).
|
|
Med knappen Fjern (Alt+J) fjerner man den skrift som står i Skriftnavn. Er skriften i brug, får man en information som den til højre om at man ikke kan fjerne den. |
|
|
Er skriften ikke i brug, skal man bekræfte at man vil fjerne den permanent. |
|
|
Skriften Default kan ikke fjernes. |
|
|
Rammen Rediger skrift (Alt+G) indeholder flere rammer. I disse kan man tilpasse skrifttypernes font, typografi, størrelse, farve og effekter.
|
På listen i rammen Font har man flere valgmuligheder:
· <Nedarvet> som bevirker at skriften arver sin font fra det overordnede elements skrift.
|
|
· <Skift
font> som bevirker at skriften får sin egen font. Når man
vælger <Skift font>, åbnes Skrifttype-vinduet. Her kan man
vælge mellem alle de skrifttyper som er installeret på den
maskine man arbejder på. · Times New Roman – her det aktuelle fontnavn. Hvis man tidligere har skiftet til andre fonte, vil de også findes på listen. |
|
|
Under Typografi (Alt+O) kan man vælge mellem fem muligheder: · <Nedarvet> som bevirker at skriften arver sin typografi fra det overordnede element. · Ordinær som betyder at skriften bliver ordinær. · Kursiv som bevirker at skriften bliver kursiv. · Fed som bevirker at skriften bliver fed. · Kursiv og fed som bevirker at skriften bliver kursiv og fed. |
|
|
Under Størrelse kan man vælge mellem <Nedarvet> eller lige punktstørrelser mellem 8 og 26 punkt. Skal man bruge en anden punktstørrelse, skriver man den selv i feltet.
Under Farve (Alt+V) har man tre valgmuligheder: · <Nedarvet> som bevirker at skriften arver sin farve fra det overordnede element.
|
|
|
· <Skift farve> som åbner Windows farvemenu. · <Valgt farve> som bevarer den aktuelle farve |
|
|
Under Effekter kan man vælge mellem fem muligheder. · <Nedarvet> som bevirker at skriften arver sine effekter fra det overordnede elements skrift. · <Ingen> som bevirker at skriften ikke får nogen effekter. · Understreget som bevirker at skriften bliver understreget. · Overstreget
som bevirker at skriften bliver · Under-
og overstreget som bevirker at skriften bliver både
|
I rammen Postseparator (Alt+O) i vinduet Præsentationsskabeloner vælger man den efterstillede separator. Separatordesign-vinduet og underliggende vinduer fungerer som Separatordesign-vinduet til præseparator. Se derfor ovenstående gennemgang.
Man kan åbne listen med den lille pil til højre, eller man kan bruge tastaturets op- og nedpile når man har valgt feltet. Når man har fundet en skrift på listen, trykker man Accepter (Alt+C) inden man lukker Layoutdesign-vinduet med Afslut (Alt+A) eller arbejder videre i vinduet med nye opgaver. Når man er færdig med at redigere layoutet af et element, skal man trykke Accepter. Gør man ikke det, får man en advarsel om at det mangler. Fortryder man en ændring, trykker man Fortryd (Alt+F).
|
|
Slår skrifterne i Skrift ikke til, kan man sammensætte sin egen skrift. Ved at trykke Rediger (Alt+E) åbnes Design af skrifttyper-vinduet. Det fungerer på samme måde som Design af skrifttyper-vinduet under beskrivelsen af skabeloner. |
I rammen Elementindhold (Alt+O) bestemmer man hvordan man vil have vist elementindholdet. Visningen gælder det element der står i Elementnavn og den strukturbetingelse der eventuelt står i Strukturbetingelser-rammen.
|
|
På billedet til venstre gælder det for elementet funktion med strukturbetingelsen: sted som attribut og andet som attributværdi at det vises med mørklilla skrift. I Elementindhold er der prik i Vis elementindhold (Alt+I). Resultatet ses nedenfor. Ordet Landstræneren er opmærket med elementet funktion med attributtet sted og attributværdien andet og derfor med lilla skrift.
|
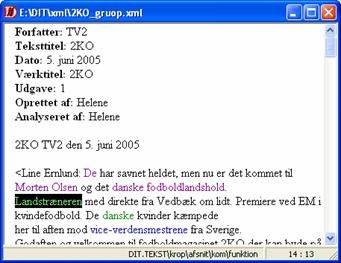
|
|
På billedet til venstre er Skjul elementindhold ink. layout valgt. Med denne funktion skjuler man både de ord der er mærket op med det element man vil skjule og det layout der er knyttet til elementet. Det er praktisk hvis der f.eks. vises parenteser som en del af layoutet. |
|
|
På billedet til venstre er element og strukturbetingelse de samme, men i Elementindhold er Skjul elementindhold (Alt+L) valgt. På billedet nedenfor er vises ordet Landstræneren derfor ikke. |
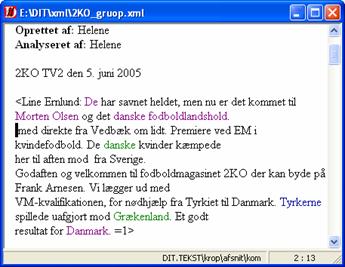
|
|
På billedet til venstre er element og strukturbetingelse de samme, men i Elementindhold er der prik i Vis som note (Alt+N). På billedet nedenfor ses [*] der hvor elementer opmærket med funktion stod. Klikker man på noten vises elementets indhold.
|
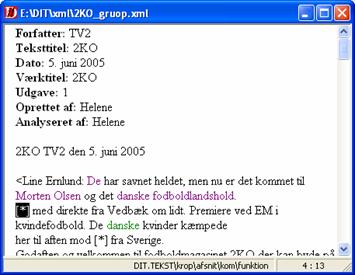
Kopier layout
Ved at bruge denne funktion kan man genbruge et layout, for eksempel hvis man vil bygge videre på layoutet, men også gerne vil beholde det oprindelige layout.
|
|
Funktionen gælder for elementer der hedder det samme – det layout der kopieres fra, gennemsøges for layout for elementer det hedder det samme som elementer der forekommer i den analyse hvis layout der kopieres til. Har man eksempelvis et fundament-element i to forskellige analyseskemaer, kopieres layoutet for fundament-elementet over i layoutet for det anden analysetekst. Når man vælger Kopier layout (Alt+P+D+K), åbner vinduet Vælg layout der skal kopieres fra. Her vælger man det layout man vil kopiere og trykker OK. Herefter får man en besked om at layoutet er blevet kopieret. |
|
|
Vælger man at sige Annuller i Vælg layout der skal kopieres fra-vinduet, får man en besked om at der ikke er kopieret noget layout. |
Komprimer layout
|
|
Man komprimerer et layout for at fjerne overflødige dele i forhold til det analyseskema der er knyttet til den analysetekst man arbejder med. Når man bruger funktionen (Alt+P+D+O), bliver man spurgt om man vil komprimere layoutet nu if. analyseskemaet. Svarer man No (Alt+N), lukker vinduet.
|
|
|
Svarer man Yes (Alt+Y), skal man i et nyt vindue bekræfte om man permanent ønsker at fjerne alle skabeloner, separatorer og skrifter som ikke bruges i analysen. |
|
|
Svarer man No, lukker vinduet. Svarer man Yes, får man besked om at layoutet er komprimeret. Man skal bruge denne funktion hvis layoutet er knyttet til flere tekster end den man netop arbejder med. |
Tilføj standard
|
|
Med denne funktion tilføjer man de mest almindelige ting til tekstens layout. |
Startpakke
|
|
Med denne funktion (Alt+P+D+P) tilføjer man standardlayout, -skrifttyper, -skabeloner og –separatorer [E2006]. |
Skrifttyper
Rediger
|
|
Med denne funktion (Alt+A+T+R) åbnes Design af skrifttyper-vinduet. Det fungerer på samme måde som vinduet under Design af skrifttyper-vinduet som kommer frem med Layoutdesign > Rediger > Rediger skrift og med Separatordesign > Skrift > Rediger og gennemgås i det afsnit. Denne funktion bruges når man vil konstruere skrifttyper uden at man med det samme sætter dem sammen med elementer. |
Tilføj standard
Med denne funktion tilføjer man nogle standardskrifter, -farver, -typografier, -størrelser og -effekter. Tilføjer man ikke standardskrifttyper, er der kun mulighed for
|
|
at vælge skriften Defalut som er Times New Roman, ordinær, størrelse 12, sort skrift. Når man har tilføjet standard, kan man selv arbejde videre med de forskellige muligheder i Design af skrifttyper-vinduet som enten kan åbnes via Skrifttyper >Rediger ovenfor eller gennem Layoutdesign > Rediger > Rediger skrift. |
Skabeloner
Rediger
|
|
Med denne funktion åbnes Præsentationsskabeloner-vinduet. Det fungerer på samme måde som Præsentationsskabeloner-vinduet som man åbner gennem Layoutdesign > Rediger > Rediger skabelon, og funktionerne bliver derfor gennemgået i det afsnit. |
Tilføj standard
|
|
Med denne funktion tilføjer man nogle standardskabeloner. Herved har man som udgangspunkt flere skabeloner til sin rådighed, så man kan undgå at lave skabeloner, som er almindelige og derfor med i standardpakken. |
Separatorer
Rediger
|
|
Med denne funktion åbnes Separatordesign-vinduet. Det fungerer på samme måde som Separatordesign-vinduet som åbnes gennem Layoutdesign > Rediger > Rediger skabelon > Rediger Præseparator/Rediger postseparator. Se derfor gennemgang under dette punkt. |
Tilføj standard
|
|
Med denne funktion tilføjer man nogle standardseparatorer. Tilføjer man ikke standardseparatorer, har man kun mulighed for at vælge separatoren blank. Man har dog mulighed for at danne egne separatorer ud fra denne. |
Fjern layout
|
|
Med denne funktion (Alt+P+E) fjerner man det layout der er knyttet til en analysetekst. Man bliver spurgt om man vil fjerne layoutet. Svarer man No lukker vinduet. Svarer man Yes fjernes layoutet, og man kan se at analysen er uden layout ved at der står <Ingen> i Layout-feltet i DIT-bjælken. |
Skift layout
Med denne funktion (Alt+P+L) kan man skifte det aktuelle layout på en analysetekst. I vinduet Vælg layout vælger man det layout man vil have knyttet til teksten.
Gem layout som
Med denne funktion (Alt+P+G) gemmer man det layout man har knyttet til analyseteksten. Det kan være i tilfælde af at man har foretaget nogle ændringer i det
|
|
aktuelle layout som adskiller det for meget fra det layout som der er taget udgangspunkt i. Man kan på denne måde også bruge ét layout som en basis for flere layouts som man med denne funktion gemmer under andre navne. Med funktionen åbnes vinduet Gem layout som. Fortryder man og trykker Annuller, får man en besked om at layoutet ikke er gemt. |
Stilark
|
|
Med denne funktion kan man tilknytte Cascading Style Sheets til en analyse. Det er en anden form for layout end dem man tilknytter via de øvrige funktioner i Præsentation-menuen. Stilarkene skal ligge i adtd-mappen [E2006]. |
Tilknyt stilark
|
|
Med denne funktion (Alt+P+I+T) kan man tilknytte stilark af typen Cascading Style Sheet til en analyse. Vinduet Vælg stilark åbnes, og man kan i adtd-mappen vælge blandt oprettede Cascading Style Sheet-stilark. Vælger man et stilark og tilknytter det, får man en information om at stilarket er blevet tilknyttet. Man kan læse om Cascading Style Sheet på W3C’s netsted. |
|
|
Trykker man Annuller, får man en information om at der ikke blev tilknyttet et stilark. |
Skift stilark
|
|
Med denne funktion (Alt+P+I+S) skifter man stilark. Vinduet Skift stilark åbner, og her vælger man det nye stilark. Man får derefter en information om ændringen. |
|
|
Vælger man at trykke Annuller i Skift stilark-vinduet, får man en information om at der ikke blev skiftet stilark. |
Fjern stilark
|
|
Med denne funktion (Alt+P+I+F) fjerner man det aktuelle stilark. Man får en information om ændringen. |
Tilbage til startsiden.