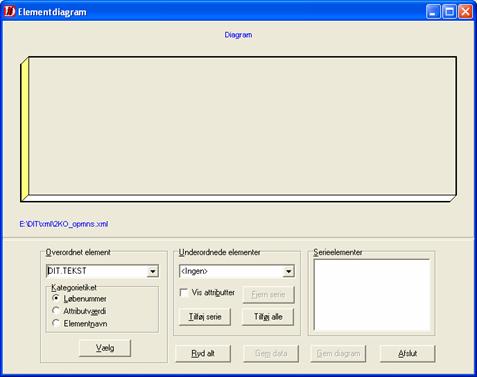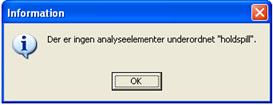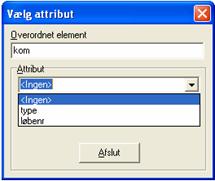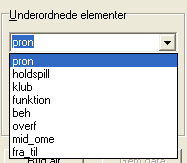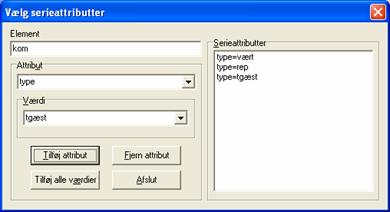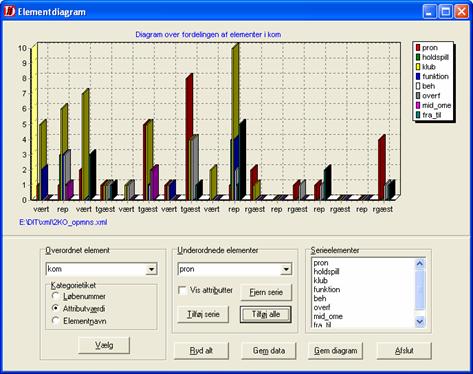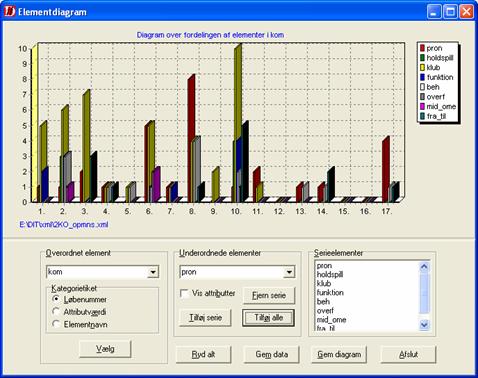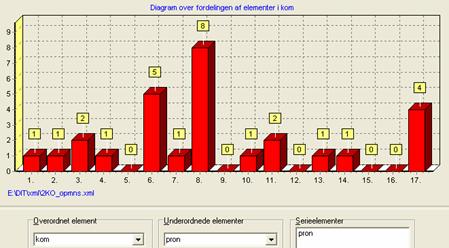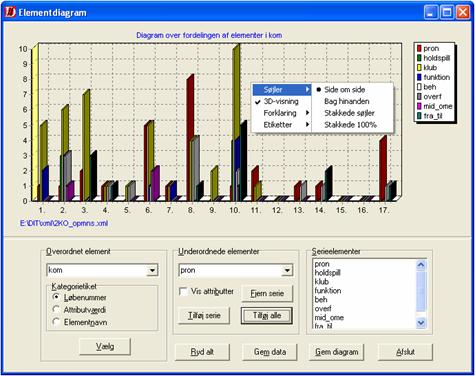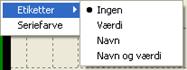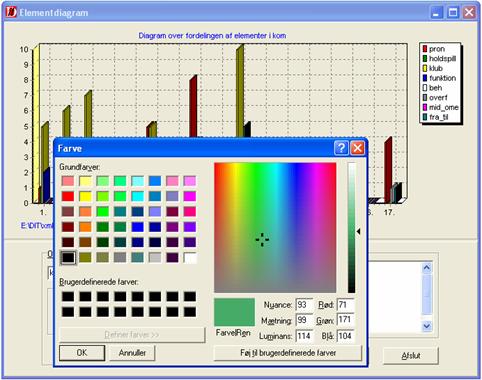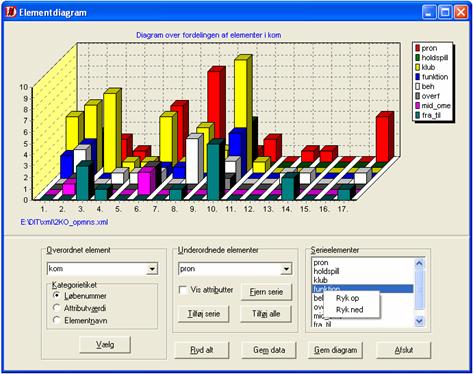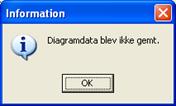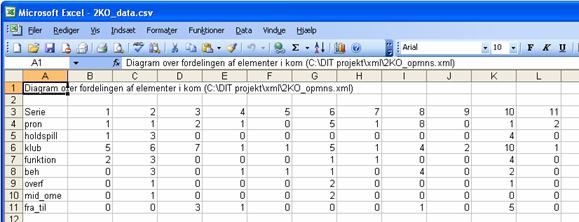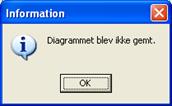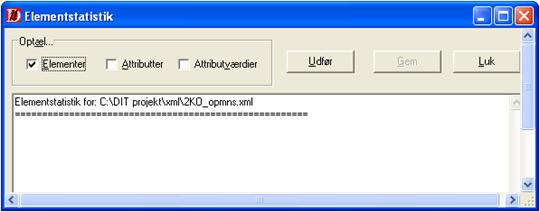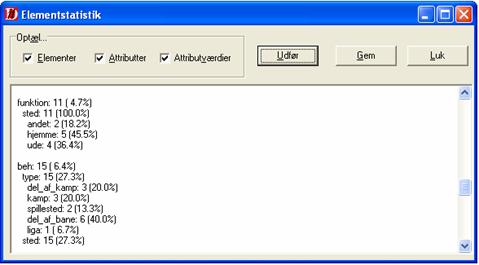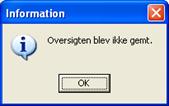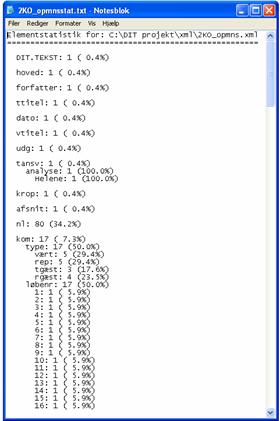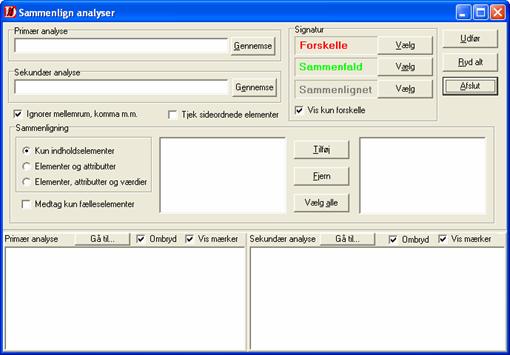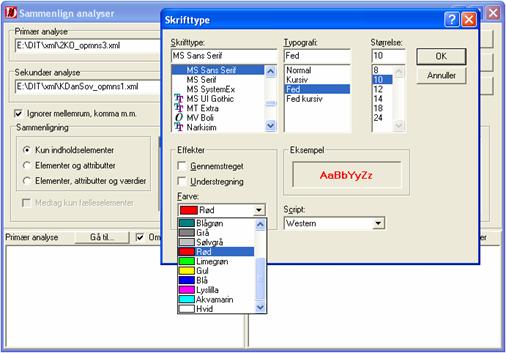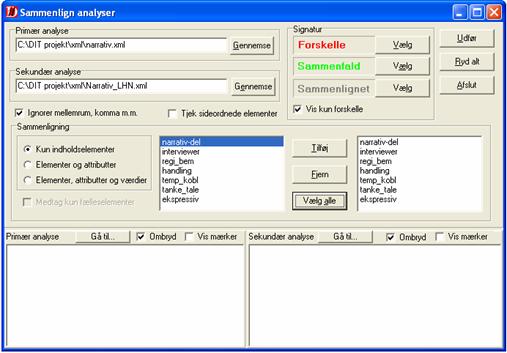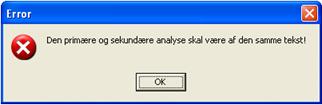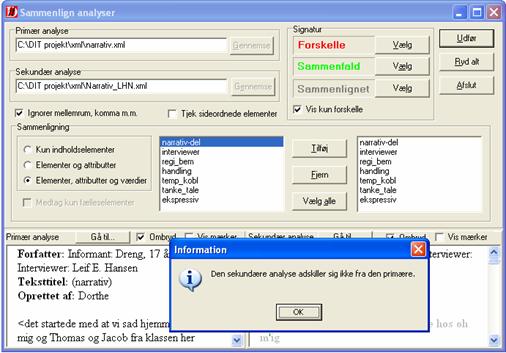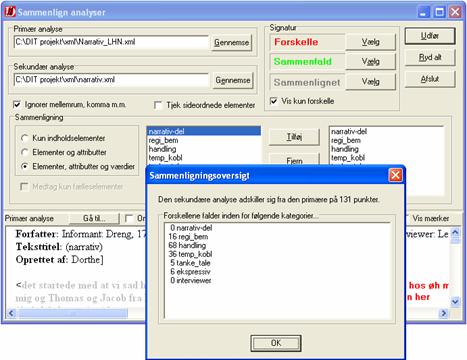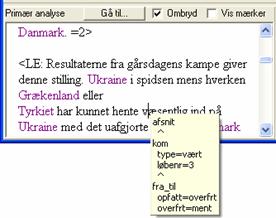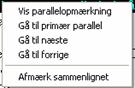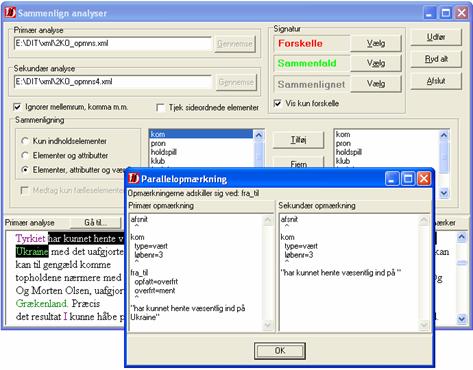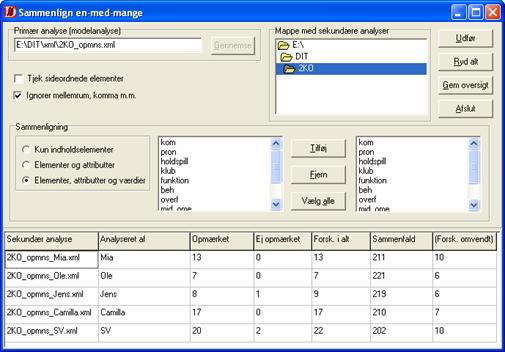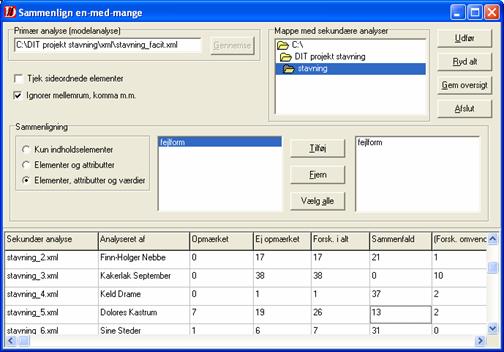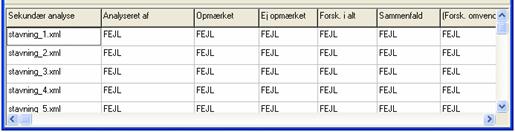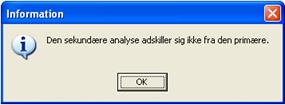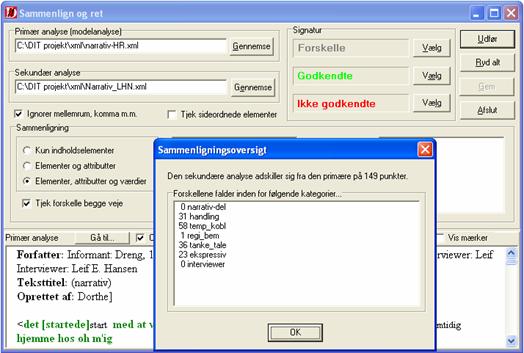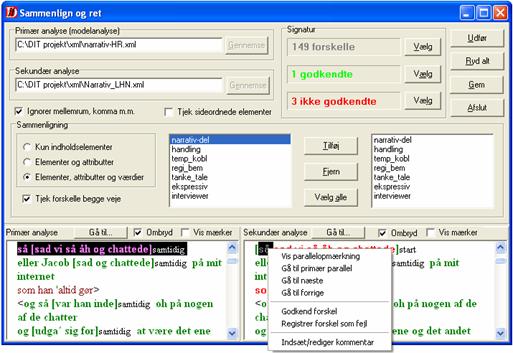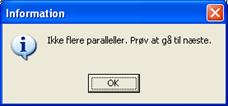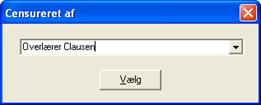F2007
 DIT projekt
DIT projekt
Funktioner
i DIT-systemet © Duncker & Ruus 2004-2007
Overblik
|
|
Med funktionerne i denne rullemenu opretter man forskellige former for oversigter over elementerne i en tekstanalyse. Man kan desuden sammenligne analyser, en funktion der kan bruges til at rette opgaver lavet med DIT værk. Man kan kun bruge funktionerne når man ikke har et åbent DIT-vindue. Eneste undtagelse er Sammenlign analyser der kan bruges både med og uden et åbent DIT-vindue. |
Elementdiagram
Et elementdiagram kan man bruge til at studere et forløb i en tekst eller til at få vist hvor mange forekomster der er af de forskellige elementer, attributter og attributværdier i en analysetekst. Arbejdet med at fremstille en analyses resultater i diagramform begynder i princippet allerede mens analysen udarbejdes. Man bør gøre sig overvejelser om hvilke analytiske pointer man ønsker at få illustreret i diagrammer når inventaret af analyseelementer, deres egenskaber og deres indbyrdes relationer besluttes.
|
|
Man kan åbne funktionen via Alt+U+D. Først skal man vælge den analyse man ønsker at fremstille grafisk i vinduet Vælg tekstanalyse, og derefter kommer man til vinduet Elementdiagram. Vinduet og diagramfeltet kan strækkes i facon med musen efter behov.
Knappen Afslut (Alt+A) lukker vinduet Elementdiagram.
Når man skal bruge elementdiagrammet, starter man med at beslutte hvilket element der skal danne basis. Alle DIT-analyser består overordnet af et rodelement, DIT.TEKST, som rummer et hoved-element og et krop-element. I hoved-elementet står de bibliografiske oplysninger om teksten man skrev ind i Ny analysetekst-vinduet da man lagde teksten ind i systemet; i krop-elementet findes selve teksten med alle analyseelementerne. Hvis man vil foretage en samlet opgørelse over alle elementer i hele analysen, er det derfor krop-elementet man skal tage udgangspunkt i. |
Man vælger basiselementet i feltet i rammen Overordnet element (Alt+O). Elementet vælges fra listen som dumper ned når man klikker på den lille pil til højre.
|
|
Man kan også bladre i listen med tastaturets op- og ned-pile når man har valgt feltet. Er der ingen analyseelementer under det overordnede element, får man en advarsel som den til venstre, og man må gøre sit valg om. Knappen Ryd alt (Alt+R) sletter valg så man kan oprette et nyt diagram ud fra den samme analysefil. Har man først valgt et overordnet element, kan man ikke vælge nye kategorier, men må trykke Ryd alt og vælge forfra. |
I rammen Kategorietiket (Alt+K) vælger man på hvilken måde man vil se resultaterne i diagrammet.
Vælger man Løbenummer (Alt+L), vil systemet indsætte løbenumre som benævnelse på kategoriaksen, den vandrette akse i diagrammet, på det overordnede element man har valgt. Er der f.eks. 8 forekomster af det overordnede element vil løbenumrene i diagrammet gå fra 1-8.
|
|
Har elementet et attribut hvor man gerne vil have vist et af attributtets værdier på kategoriaksen, klikker man på Attributværdi (Alt+Æ) i rammen Kategorietiket. Vælg attribut-vinduet åbnes, og i rammen Attribut (Alt+A) vælges det relevante attribut. Værdierne til det attribut man vælger i Vælg attribut-vinduet, vil stå som benævnelse på diagrammets vandrette akse. På billedet til venstre kan man vælge mellem attributterne type og løbenr (løbenummer).
Vælger man Elementnavn (Alt+N) i rammen Kategorietiket, bruges det overordnede elements navn som benævnelse på søjlerne i diagrammet. |
Man kan bevæge sig mellem de tre kategorietiket-muligheder med tastaturets op- og nedtaster.
Når man har fundet det ønskede overordnede element og bestemt kategorietiket, klikker man på knappen Vælg (Alt+V).
|
|
De underordnede elementer til det overordnede element man har valgt, står nu i rammen Underordnede elementer (Alt+U). Man kan se hele listen ved at klikke på den lille pil til højre i rammen. Man vælger her de underordnede elementer som man vil have til at fremgå af elementdiagrammet. De forekomster ét underordnet element har inden for det overordnede element kaldes en serie. Antallet af forekomster vises på den lodrette akse i diagrammet. Man kan tilføje elementerne som serier til diagrammet én ad gangen med knappen Tilføj serie (Alt+T), eller man kan vælge dem alle på en gang med knappen Tilføj alle (Alt+Ø). De underordnede elementer man vælger, kommer til at stå i rammen Serieelementer (Alt+S). Vil man fjerne en serie fra diagrammet, vælger man det tilsvarende element i Serielementer, og dernæst klikker man på knappen Fjern serie (Alt+F). |
Hvis man vil have vist en series attributter og attributværdier, skal man sætte hak i Vis attributter (Alt+B) inden man klikker på en af Tilføj-knapperne; så åbnes vinduet Vælg serieattributter hvorfra man kan vælge de attributter og værdier man vil have med i diagrammet.
|
|
I feltet Element kan man se hvilket element man vælger serieattributter for. De enkelte attributter vælges fra den øverste liste i rammen Attribut (Alt+U). Man kan bruge pilen til højre, eller man kan bladre med tastaturets op- og nedpile når feltet er valgt. Man tilføjer attributter et ad gangen ved at klikke på knappen Tilføj attribut (Alt+T).
Hvis man vil skelne mellem de forskellige værdier af et attribut, vælger man værdierne fra listen Værdi (Alt+V). Alle værdier kan tilføjes på én gang med knappen Tilføj alle værdier (Alt+Æ). |
Man fjerner valgte attributter/værdier igen ved at udpege dem i listen i rammen Serieattributter (Alt+S) og derefter klikke på Fjern attribut (Alt+F).
Når man er færdig med at vælge attributter og værdier, klikker man på knappen Afslut (Alt+A) for at vende tilbage til Elementdiagram-vinduet.
I Elementdiagram-vinduet vises nu diagram over elementer, attributter og attributværdier i det valgte overordnede element, og elementer med tilføjede attributter og værdier ses i Serieelementer-rammen.
|
|
På dette billede ses forløbet af en tekst, baseret på elementet kom som overordnet element. Værdierne på kategoriaksen er attributværdierne til et af kom-elementets attributter, type. Alle de underordnede elementer til kom er valgt, så man kan se hvordan de forskellige elementer falder i løbet af hele teksten.
Til højre i vinduet ses en forklaring på farverne på de enkelte søjler. Serien klub vises for eksempel med gule søjler. |
|
|
På dette billede ses den samme tekst, nu med løbenumre på den vandrette kategoriakse. |
|
|
Er der kun én serie i diagrammet, vises ingen farveforklaring. I stedet vises en etiket med antallet af forekomster for den enkelte søjle. |
Formatering af elementdiagram
|
|
Som udgangspunkt oprettes tredimensionale søjlediagrammer automatisk med søjlerne arrangeret ved siden af hinanden. Hvis der er mere end en enkelt serie, vises en signaturforklaring til højre. Man kan ændre på formateringen af hele diagrammet, den enkelte serie og på seriernes rækkefølge.
Når man højreklikker på bagvæggen af diagrammet, dukker der en menu op hvorfra man kan vælge hvordan søjlerne skal vises, om diagrammet skal vises i tre eller to dimensioner, hvor forklaringen skal anbringes, og om søjlerne skal have etiketter. |
Formatering af søjler
Højreklik på diagrammets bagvæg og følg undermenuen Søjler. Der er følgende muligheder for at formatere alle søjlerne i diagrammet:
- Side om side som bevirker at søjlerne arrangeres ved siden af hinanden; fungerer bedst med få søjler.
- Bag hinanden som bevirker at søjlerne arrangeres i rækker bag hinanden; kan kun vælges hvis 3D-visning er slået til. Hvis der er mange søjler i diagrammet, får man det bedste overblik ved at vælge denne visning og evt. ved at ændre på serierækkefølgen så serier med små forekomsttal står først.
- Stakkede søjler som bevirker at søjlerne stilles oven på hinanden inden for en kategori. Denne formatering er god til gengivelse af fordelingen på varianter inden for en overtype.
- Stakkede 100 % som bevirker at søjlerne stilles oven på hinanden og den relative andel inden for hver søjle omregnes til en skala på 100 %.
3D-visning
Højreklik på diagrammets bagvæg og klik på menupunktet 3D-visning for at slå 3D-effekten til og fra. Når 3D-visning er slået til, kan søjlerne arrangeres bag hinanden.
Placering af signaturforklaring
|
|
Højreklik på diagrammets bagvæg og følg undermenuen Forklaring. Man kan vælge at anbringe signaturforklaringen til højre, til venstre, over eller under diagrammet, eller man kan vælge ikke at få vist nogen signaturforklaring. |
Etiketter
|
|
Hvis man vil kunne aflæse den enkelte søjles kategorinavn og/eller værdi direkte på søjlerne, kan man vælge at vise en etiket over hver søjle. Højreklik på diagrammets bagvæg og følg undermenuen Etiket; man kan vælge at vise værdi, navn, værdi og navn, eller ingen af delene. |
Formatering af enkeltserier
Man kan vælge at vise etiketter for udvalgte serier, og den enkelte series farve kan ændres.
|
|
Vis etiketter for den enkelte serie ved at højreklikke på forsiden af en af seriens søjler og vælg Etiketter; man kan vælge at vise værdi, navn, værdi og navn, eller ingen af delene. |
|
|
Skift seriefarve ved at højreklikke på forsiden af en af seriens søjler og vælg Seriefarve. Den indbyggede Windows-farvepalet åbnes. Her kan man vælge mellem forskellige farver i Grundfarver (Alt+V). Man kan bruge tastaturets op- og nedpile til at bevæge sig mellem farverne. Er ingen af disse farver passende, kan man selv definere farver. Man kan benytte farvepaletten til højre, eller man kan benytte felterne nedenunder hvis man ved hvilken nuance (Alt+U), hvilken mætning (Alt+Æ) og hvilken luminans (Alt+M) farven skal have. Man kan også sætte den sammen af Rød (Alt+R), Grøn (Alt+G) og Blå (Alt+L). Når man er færdig, trykker man OK, ellers Annuller. Man kan føje den valgte farve til Brugerdefinerede farver (Alt+B) med knappen nederst til højre (Alt+T). |
Serierækkefølge
|
|
Det kan være nyttigt at ændre på serierækkefølgen, sådan at serierne ikke skygger for hinanden, navnlig hvis man har valgt at vise søjlerne bag hinanden. Venstreklik i rammen Serieelementer på den serie der skal rykkes op eller ned for at vælge den. Højreklik på serien, og vælg fra pop up-menuen med et venstreklik. |
Gem diagram
|
|
De færdige diagrammer kan gemmes i bitmap-filer så de kan skrives ud og/eller indsættes som figurer i tekstbehandlingsdokumenter. Klik på knappen Gem diagram (Alt+G), og giv diagrammet et navn i vinduet Gem diagramdata som. Gemmer man ikke, men trykker Annuller, får man en besked om at diagramdata ikke er gemt. |
Gem data
|
|
Man kan gemme de færdige diagrammer som kommaseparerede filer som åbnes i Excel. Klik på Gem data (Alt+M) og giv diagrammet et navn i vinduet Gem bitmap af analysediagram som. Når man har gemt, får man at vide hvor filen er gemt og under hvilket navn. På billedet til venstre ses et uddrag af de data der vises på de foregående diagrammer, gemt som kommasepareret fil og vist i Excel.
|
|
|
Gemmer man ikke, men trykker Annuller, får man en besked om at diagrammet ikke er gemt. |
Elementstatistik
|
|
Med denne funktion kan man få talt sammen, hvor mange af hvert element, attribut og hver attributværdi der findes i en analysetekst. Man kan åbne funktionen med Alt+U+S. Man bliver i vinduet Vælg tekstanalyser bedt om at vælge den analyse man vil lave statistik over. Vinduet Elementstatistik åbnes. I det store felt i vinduet står hvilken tekstanalyse man er ved at lave statistik for. I rammen Optæl… (Alt+Æ) angiver man hvor meget af tekstens opmærkning der skal tælles: Man sætter hak i så mange kategorier man vil se: Elementer (Alt+E), Attributter (Alt+A) og Attributværdier (Alt+V). |
Når man valgt de ønskede kategorier, trykker man på Udfør (Alt+U).
I den store ramme står nu statistik over de ønskede oplysninger.
|
|
På billedet til venstre ses at der er sat hak i både Elementer, Attributter og Attributværdier. I feltet ses statistikken over elementet beh med attributterne type og sted rykket et hak ind. Man ser også attributværdierne til sted og type, rykket yderligere et hak ind. Tallene ud for elementer, attributter og attributværdier angiver hvor stor en procentdel f.eks. et bestemt element har af alle elementer. Det ses at beh med 15 forekomster udgør 6,4 % af alle elementer, mens funktion med 11 forekomster udgør 4,7 %. Fordi funktion kun har ét attribut, nemlig sted, udgør de 11 forekomster af dette attribut 100 % af alle elementets attributter. Attributværdiernes 100 % er fordelt med 18,2 % til andet, 45,4 % til hjemme og 36,4 % til ude. |
Alt i alt er det sådan, at alle analysetekstens elementer sammenlagt giver 100 %, alle attributter der udgår fra det samme sted i træet, dvs. samme element, sammenlagt giver 100 % og at alle attributværdier som udgår fra det samme sted i træet, dvs. samme attribut, sammenlagt giver 100 %.
|
|
Ønsker man at gemme sine resultater trykker man på Gem (Alt+G). Man bliver bedt om at give statistikken et navn i vinduet Gem oversigten som, og den gemmes herefter ved tryk på Gem i dette vindue. Filen gemmes som en tekstfil i xml-mappen. Filen skal have et navn som gør den let at finde igen, og som forbinder den med den analysetekst som den er genereret fra. Ønsker man alligevel ikke at gemme, trykkes Annuller og man får en besked om at statistikken ikke blev gemt. |
Ønsker man ikke at gemme, trykkes Luk i Elementstatistik-vinduet.
|
|
Til venstre ses den øverste del af den gemte statistik fra før. Øverst i vinduet står stien for den fil som statistikken er genereret fra.
Skal man bruge elementstatistikken til at bestemme hvilket tal der skal stå i Maks. antal i lukkede i Opret analyseskema-vinduet, skal man tælle hvor mange attributværdier der maksimalt er til ét attribut. |
Sammenlign analyser
|
|
Man kommer til Sammenlign analyser ved at klikke Funktioner > Sammenlign analyser (Alt+U+M). Vinduet Sammenlign analyser åbnes. Her skal man vælge de to analyser der skal sammenlignes. Den primære analyse vælges ved at klikke på knappen Gennemse i rammen Primær analyse (Alt+G). Man vælger sin analyse fra xml-mappen. Den analyse der skal sammenlignes med, vælges ved at trykke Gennemse i rammen Sekundær analyse (Alt+E). Hvis man kun vil sammenligne elementer som findes i begge analyser, skal man sætte hak i feltet Medtag kun fælleselementer inden man vælger den sekundære analyse. |
|
|
Man kan ikke sammenligne analyser der ikke følger det samme analyseskema. Når man har valgt en sekundær analyse der ikke har samme analyseskema som den primære, vil man få en fejlmeddelelse som den til venstre. |
I rammen Signatur indstiller man hvordan man vil have vist Forskelle, Sammenfald og Sammenlignet i de to sammenlignede tekster. Man indstiller dem ved at klikke på Vælg-knapperne ud for de respektive felter. Man kan også trykke henholdsvis Alt+V, Alt+Æ og Alt+L.
|
|
Når man har trykket på knappen ud for det felt man vil ændre på, åbnes Windows-vinduet Skrifttype. Her kan man indstille skriftens forskellige egenskaber. I listen Skrifttype (Alt+S) vælges den skrifttype man ønsker. I listen ved siden af, Typografi (Alt+T), vælges om teksten skal stå som normal, i kursiv, som fed eller fed kursiv. Skrifttypen afgør hvilke former for typografi der kan anvendes. For eksempel er der nogle skrifttyper som kun kan vises i kursiv eller i normal og fed. I listen til højre, Størrelse (Alt+R), kan man vælge hvilken skriftstørrelse man ønsker. Det anbefales at vælge en stor, fed signatur. I rammen Effekter kan man vælge om teksten skal være gennemstreget (Alt+G) eller Understreget (Alt+U). Man kan vælge begge effekter samtidig. I denne ramme vælger man desuden den farve man ønsker at bruge. Man vælger funktionen med Alt+F. |
I vinduet Eksempel vises hvordan den valgte skrifttype ser ud med de valgte egenskaber.
Når man har indtastet sine valg, trykker man OK. Ellers Annuller.
Hvis man vil sammenligne to analyser der handler om tegnsætning, altså hvor tegnsætningen er opmærket, skal man fjerne hakket i Ignorer mellemrum, komma m.m. Ellers lader man det blive stående.
Der skal kun sættes hak ud for Tjek sideordnede elementer i forbindelse med opgaver som involverer hierarkisering og sideordning (typiske syntaktiske opgaver); ellers skal der ikke være noget hak her.
|
|
Når begge analyser er valgt, vises den primære analyses kategorier i feltet til venstre i rammen Sammenligning. Hvis der er anført egenskaber, og man vil have sammenlignet disse (attributter) ved kategorierne (elementerne) i analyserne, skal man sætte prik i enten Elementer, attributter og værdier eller Elementer og attributter i rammen Sammenligning. Hvis kategorierne er anført uden egenskaber, eller vil man ikke undersøge disse, sætter man prik i Kun indholdselementer.
Hvis den primære analyse har flere kategorier, kan man vælge at undersøge dem én ad gangen ved at klikke på Tilføj-knappen (Alt+T), eller man kan vælge dem alle på én gang ved at klikke på Vælg alle (Alt+A). I listen til højre i rammen Sammenligning vises de kategorier som bliver brugt i sammenligningen. Man kan fjerne kategorier fra listen ved at vælge den pågældende kategori og trykke Fjern (Alt+F). |
Sammenligningen af de to analyser ses i de to felter nederst i vinduet. Den primære analyse til venstre og den sekundære til højre. Man kan i begge rammer vælge Ombryd, så teksten ombrydes så den passer til vinduernes størrelse. Man kan desuden få vist teksternes mærker ved at sætte hak i Vis mærker.
Man kan indstille størrelsen på de to felter ved at sætte cursoren over den blå ramme neden under og ved siden af rammerne, venstreklikke og trække cursoren ned eller til siden. Man kan desuden ændre størrelsesforholdet mellem de to felter ved at stille cursoren på rammen mellem de to felter, venstreklikke og bevæge cursoren mod højre eller venstre.
Når sammenligningen er indstillet, klikkes på knappen Udfør (Alt+U).
|
|
Man kan kun sammenligne analyser hvis det er analyser af den samme tekst. |
|
|
Har man valgt forskellige tekster, får man en advarsel som den til venstre når man trykker Udfør. De to analyser indlæses i hver deres vindue, og informationsvinduet ovenfor åbnes. |
|
|
Er de to tekster ens, får man en besked som den til venstre om at der ingen forskelle findes. Er der derimod forskel på den primære og den sekundære analyse, får man et Sammenligningsoversigt-vindue som på billedet nedenfor. |
|
|
I Sammenligningsoversigt-vinduet er der en oversigt over de kategorier man sammenligner i Sammenligning-feltet i Sammenlign analyser-vinduet. Ud for hver kategori er angivet hvor mange forskelle der er registreret. Der er f.eks. ingen forskelle på de to tekster hvad angår narrativ-del, men 16 forskelle hvad angår kategorien regi_bem. Når man har set oversigten, trykker man OK. Vil man gennemgå forskellene i opmærkningen, kan man starte med de forskelle man kan se i det højre vindue som viser den sekundære analyse. Kan man ikke umiddelbart se nogen forskelle, kan man klikke på en af Gå til…-knapperne og vælge Næste. |
|
|
Når man klikker på et stykke tekst i de to vinduer, kan man se hvordan det pågældende stykke tekst er opmærket.
|
|
|
Når man højreklikker på en forskel, vises en pop-up-menu som den til venstre. |
|
|
|
- Gå til forrige bruges som Gå til forrige-knappen. Den flytter tilbage til den foregående forskel og markerer den i begge tekstversioner.
- Afmærk sammenlignet markerer forskelle i den sekundære analyse med den signatur der er bestemt i Signatur-feltet.
|
|
Man kan også højreklikke på tekst der ikke er markeret som forskelle. Pop-op-menuen er den samme, men kun Gå til næste og Gå til forrige fungerer uden for forskelle. Her vil man stadig blive henvist til henholdsvis næste og forrige fejl. Trykker man Vis parallelopmærkning, Gå til primær parallel/Gå til sekundær parallel eller Afmærk sammenlignet får man denne information. |
Sammenlign 1:m
Man kan med denne funktion (Alt+U+1) sammenligne en facitløsning med mange opgavebesvarelser.
|
|
I feltet Primær analyse (modelanalyse) skal man angive den løsning der skal fungere som sammenligningsgrundlag. Man klikker på knappen Gennemse (Alt+G) for at vælge facitløsningens fil.
De løsninger man vil sammenligne den primære analyse med, er de sekundære analyser. Det er mest praktisk at anbringe alle de sekundære analyser i en mappe for sig. Mappen skal være en undermappe til DIT projekt-mappen. I rammen Mappe med sekundære analyser udpeger man den ønskede mappe med musen (samme princip som i Stifinderen).
Når den primære analyse er valgt, vises dens kategorier i rammen Sammenligning. Hvis der er flere kategorier, kan man vælge at undersøge dem én ad gangen ved at klikke på Tilføj-knappen (Alt+T), eller man kan vælge dem alle på én gang ved at klikke på Vælg alle (Alt+A). |
I listen til højre vises de kategorier som bliver brugt i sammenligningen. Vil man fjerne et element fra listen til højre, vælger man det pågældende element og klikker Fjern (Alt+F).
Hvis der er anført egenskaber (attributter) ved kategorierne (elementerne) i opgaven, skal man sætte prik i enten Elementer, attributter og værdier eller Elementer og attributter. Hvis kategorierne er anført uden egenskaber, sætter man prik i Kun indholdselementer.
Hvis opgaven omhandler tegnsætning, skal hakket ud for Ignorer mellemrum, komma m.m. fjernes. Ellers skal det blive stående.
Der skal kun sættes hak ud for Tjek sideordnede elementer i forbindelse med opgaver som involverer hierarkisering og sideordning (typiske syntaktiske opgaver); ellers skal der ikke være noget hak her.
Når sammenligningen er indstillet, klikker man på knappen Udfør (Alt+U). Hvis man derefter vil udføre en anden sammenligning, klikker man på knappen Ryd alt (Alt+R). Man gemmer sammenligningsresultatet i en fil via knappen Gem oversigt (Alt+G), og lukker sammenligningsvinduet med knappen Afslut (Alt+A).
Mens sammenligningen kører er vinduet Sammenligner… åbent. Her kan man følge hvor langt sammenligningen er nået. Når alle filer er sammenlignet, får man en information om at sammenligningen er gennemført.
|
|
Resultatet af sammenligningen vises i et skema med syv kolonner:
|
- Ej opmærket: Tekststeder som er kategoriseret i den primære analyse, men ikke i den sekundære.
- Forsk. i alt: Summen af værdierne i kolonnerne Opmærket og Ej opmærket.
- Sammenfald: Antallet af tekststeder som er kategoriseret nøjagtigt ens i de to analyser.
- (Forsk. omvendt): Tekststeder som er kategoriseret i den sekundære analyse, men ikke i den primære.
|
|
Eksempel: Figuren til venstre viser sammenligningen af en ortografisk opgave mellem facitløsningen stavning_facit.xml og en række sekundære løsninger i mappen C:\DIT projekt stavning\stavning. Der er kun en enkelt kategori i opgaven, fejlform, og den er valgt. Kategorien fejlform har egenskaben (attributtet) korrekt_form; der er derfor sat prik i Elementer, attributter og værdier i rammen Sammenligning.
I kolonnen Opmærket kan man se antallet af fejlformer som er mærket op i både den primære og den sekundære analyse, men hvor de sekundære analyser har andre værdier af egenskaben korrekt_form, dvs. stavefejlene er fundet, men de er enten rettet til noget forkert eller til en dobbeltform. |
Kolonnen Ej opmærket viser antallet af fejlformer som er mærket op i den primære analyse, men ikke i de sekundære, dvs. stavefejl som ikke er blevet opdaget.
Kolonnen Forsk. i alt viser summen af værdierne i kolonnerne Opmærket og Ej opmærket, dvs. antallet af stavefejl som enten er rettet forkert eller ikke fundet og rettet.
I kolonnen Sammenfald kan man se antallet af fejlformer som er mærket ens op i begge analyser, og som har samme værdi i korrekt_form, dvs. fejl som er fundet og rettet korrekt.
Den sidste kolonne (Forsk. omvendt) viser antallet af fejlformer som er mærket op i den sekundære analyse, men ikke i den primære. Typisk vil der være tale om simple opmærkningstekniske fejl, uden konsekvenser for løsningens faglige indhold, men det kan også dreje sig om diverse tvivlstilfælde, dobbeltformer, korrekte former som er blevet rettet til noget forkert – eller regulære stavefejl som er fundet og rettet i den sekundære analyse, men som er sprunget over i facitanalysen.
Hvis der er mange sekundære analyser, kan det være en fordel at eksportere resultatet af sammenligningen og arbejde videre med det i fx Excel. Det gør man ved at trykke Gem oversigt (Alt+G). Sammenligningsskemaet skrives ud i en fil med filtypenavnet .csv som genkendes af de fleste regnearksprogrammer. Før kolonnen med filnavnet på den sekundære analyse udskrives en kolonne med filnavnet på den primære. Der udskrives ikke ellers supplerende oplysninger om sammenligningen i filen, så det er en god ide at give den et sigende navn (fx om hvilke kategorier der er sammenlignet for).
Hvis man prøver at sammenligne en facitanalyse med analyser der adskiller sig ved tekst, analyseskema eller begge dele, vil man få resultater der viser at der er fejl i sammenligningen.
|
|
På billedet til venstre følger facitanalysen og de sammenlignede tekster det samme analyseskema, men teksterne er forskellige. Det resulterer i at der står 0 (nul) i alle sammenligningsfelterne, idet der ikke vil være sammenfald eller forskelle der kan registreres. |
|
|
Hvis analyseskemaet i sammenligningsanalyserne ikke er det samme som i facitanalysen, vil der stå FEJL i alle sammenligningsskemaets felter. Det samme gælder hvis det både er analyseskemaet og teksten der er forskellige.
|
Sammenlign og ret
Funktionen kan åbnes med Alt+U+R.
|
|
Facitanalysen vælges ved at klikke på knappen Gennemse (Alt+G) ved Primær analyse (facitanalyse). Den opgavebesvarelse der skal rettes, vælges ved tilsvarende at klikke på Gennemse-knappen (Alt+E) ved Sekundær analyse.
I rammen Signatur indstiller man, hvordan man vil have vist Forskelle, Godkendte og Ikke godkendte. Man indstiller dem ved at klikke på Vælg-knapperne ud for de respektive felter. Man kan også trykke henholdsvis Alt+V, Alt+Æ eller Alt+L. Når man har trykket på knappen ud for det felt man vil ændre på, åbnes vinduet Skrifttype. Her kan man indstille skriftens forskellige egenskaber. Se ovenfor ved Sammenlign analyser hvordan man bruger vinduet. |
Man skal indstille visningen inden man begynder at sammenligne. Hvis man gør det senere, vil ens rettelser gå tabt.
Vil man sammenligne to analyser der handler om tegnsætning, altså hvor tegnsætningen er opmærket, skal man fjerne hakket ved Ignorer mellemrum, komma m.m. Ellers lader man det blive stående.
Der skal kun være hak ved Tjek sideordnede elementer i forbindelse med opgaver som involverer hierarkisering og sideordning (typisk syntaktiske opgaver); ellers skal der ikke være noget hak her.
Når begge analyser er valgt, vises analyseskemaets kategorier i feltet til venstre i rammen Sammenligning. Hvis der er mere end en kategori, kan man vælge at undersøge dem én ad gangen ved at klikke på knappen Tilføj (Alt+T), eller man kan vælge dem alle på en gang ved at klikke på knappen Vælg alle (Alt+A). I listen til højre i rammen Sammenligning vises de kategorier som bliver brugt i sammenligningen. Man kan fjerne kategorier fra listen ved at vælge den pågældende kategori og trykke Fjern (Alt+F).
|
|
Man kan ikke sammenligne analyser der ikke følger samme analyseskema. |
|
|
Desuden kan man kun sammenligne analyser, hvis det er analyser af den samme tekst. Hvis man gør det, vil man få fejlmeddelelser som dem til venstre. |
Hvis der er anført egenskaber, og man vil have sammenlignet disse (attributter) ved kategorierne (elementerne) i analyserne, skal man sætte prik i enten Elementer, attributter og værdier eller Elementer og Attributter i rammen Sammenligning. Hvis kategorierne er anført uden egenskaber, eller vil man ikke undersøge disse, sætter man prik i Kun indholdselementer.
Der skal hak i Tjek forskelle begge veje hvis den kvantitative oversigt har vist (i kolonnen (Forks. omvendt)) at der findes tekst som er mærket op i den sekundære analyse, men som ikke er mærket op i den primære. Man kan også undersøge forskelle mellem den sekundære og den primære analyse med DIT-systemets almindelige sammenligningsfunktion, se ovenfor.
Man kan i begge rammer sætte hakker ved Ombryd så teksten ombrydes så den passer til vinduerne størrelse. Man kan også få vist analysernes mærker ved at sætte hak i feltet Vis mærker. Man skal indstille visningen inden man begynder at sammenligne. Hvis man gør det senere, vil ens rettelser gå tabt.
Man kan indstille størrelsen på de to felter ved at sætte cursoren over den farvede ramme neden under og ved siden af tekstfelterne, venstreklikke og trække cursoren til siden. Man kan desuden ændre størrelsesforholdet mellem de to felter ved at stille cursoren på rammen mellem de to felter, venstreklikke og bevæge cursoren mod højre eller venstre.
|
|
Når sammenligningen er indstillet, så klikkes på knappen Udfør (Alt+U). Sammenligningen af de to analyser ses i de to felter nederst i Sammenlign og ret-vinduet – den primære analyse til venstre og den sekundære til højre. Er der ingen uoverensstemmelser mellem den primære og den sekundære analyse, åbnes et vindue som det til venstre. Vinduet lukkes ved at trykke OK (eller Enter). |
|
|
Er der fejl, åbner Sammenligningsoversigt-vinduet. Her kan man se hvor mange forskelle der er i alt, og hvordan de fordeler sig på kategorierne I eksemplet er det to analyser af narrativitet der er sammenlignet, og de to tekster adskiller sig på i alt 149 punkter. For at fjerne vinduet igen trykkes OK (eller Enter). |
Når man skal rette en tekst, klikker man på en af de fremhævede forskelle i det højre vindue som viser den sekundære analyse. Hvis det ikke umiddelbart er til at få øje på nogen forskelle, klikker man på en af Gå til-knapperne og vælger Næste.
|
|
Man højreklikker på den valgte forskel og vælger det relevant punkt i pop-up-menuen:
· Vis parallelopmærkning: Åbner vinduet Parallelopmærkning; her kan man se hvordan tekststedet er bestemt i de to analyser, og hvori forskellen(e) mellem opmærkningerne består. · Gå til primær parallel: Flytter cursoren til det tilsvarende tekststed i den primære analyse i venstre side af skærmen. Hvis man højreklikker på en forskel i den primære analyse, flyttes cursoren tilsvarende over i den sekundære, i højre side af skærmen. · Gå til næste: Flytter til næste forskel og markerer den i begge tekstversioner. Hvis der er sat hak i Tjek forskelle begge veje, og hvis forskellen kun forekommer i den sekundære analyse, bliver forskellen også kun markeret i den sekundære. |
· Gå til forrige: Flytter tilbage til den foregående forskel og markerer den i begge tekstversioner. Hvis der er sat hak i Tjek forskelle begge veje og hvis forskellen kun forekommer i den sekundære analyse, bliver forskellen også kun markeret i den sekundære.
· Godkend forskel: Klassificerer forskellen som godkendt. Tekststedet vises efterfølgende med godkendt-signatur, og antallet af godkendte forskelle opdateres i rammen Signatur.
· Registrer forskel som fejl: Klassificerer forskellen som en fejl, dvs. ikke godkendt. Tekststedet vises efterfølgende med ikke godkendt-signatur, og antallet af ikke godkendte forskelle opdateres i rammen Signatur.
· Indsæt/rediger kommentar: Har man ikke tidligere indsat en kommentar det givne sted, åbner vinduet Indsæt kommentar. Teksten der er kommenteret, bliver understreget. Har man tidligere indsat en kommentar, åbner vinduet Rediger kommentar. Man skal venstreklikke der hvor kommentaren er, alternativt der hvor man gerne vil placere kommentaren, inden man højreklikker. Feltet dukker kun op når man højreklikker i feltet med den sekundære analyse.
Det letteste er at bruge højreklikmenuen hele vejen når man retter, dvs. når en forskel er klassificeret, højreklikker man igen, vælger Gå til næste, højreklikker, klassificerer, højreklikker, vælger Gå til næste og så fremdeles.
Hvis man er kommet til at godkende en fejl eller omvendt, højreklikker man på forskellen igen og vælger enten Registrer forskel som fejl eller Godkend forskel.
|
|
Når man klikker på et stykke tekst i de to vinduer, kan man se hvordan det pågældende stykke tekst er opmærket. |
|
|
Når man højreklikker på en forskel og trykker Vis parallelopmærkning, åbnes vinduet Parallelopmærkning. Man lukker vinduet ved at trykke OK eller Enter. |
|
|
Vil man indsætte en kommentar, højreklikker man det relevante sted, og vælger Indsæt/rediger kommentar. Vinduet Indsæt kommentar åbner og man skriver sin kommentar i feltet. Man gemmer ændringer med Gem (Alt+G). Fortryder man kommentaren trykkes Fortryd (Alt+F). Kommentarer markeres i teksten med understregning. |
|
|
Højreklikker man på en indsat kommentar og vælger Indsæt/rediger kommentar, åbnes vinduet Rediger kommentar. Man redigerer kommentaren og gemmer ændringen med Gem (Alt+G). Hvis man fortryder ændringen, trykker man Fortryd (Alt+F) Hvis man vil fjerne en kommentar, sletter man indholdet i feltet og trykker Gem. |
|
|
Hvis man trykker Udfør igen efter at man har indført rettelser i teksten, får man en advarsel som den til venstre. Hvis man alligevel ikke vil udføre sammenligningen igen, trykker man No (Alt+N). Ønsker man at udføre sammenligningen, trykker man Yes (Alt+Y). |
|
|
Når der ikke er flere paralleller i teksten, får man et informationsvindue som det til venstre. |
|
|
Er man i starten af teksten og trykker Gå til forrige, og der ikke er flere paralleller, får man en information som den til venstre. |
Man lukker vinduerne ved at trykke OK eller Enter.
Man gemmer den rettede besvarelse ved klikke på knappen Gem (Alt+G). Den rettede fil tildeles det oprindelige filnavn + _rettet, fx gemmes den rettede version af Narrativ_LHN.xml som Narrativ_LHN_rettet.xml. Det er en god idé at gemme undervejs i rettearbejdet.
Som default foreslår DIT at gemme den rettede fil i samme mappe som den oprindelige fil, dvs. i mappen C:\DIT projekt\xml. Hvis det er uhensigtsmæssigt, kan
|
|
filen uden problemer gemmes i en anden mappe: Sørg da blot for at denne mappe også oprettes som en undermappe umiddelbart under DIT projekt-mappen, fx C:\DIT projekt\rettede_opgaver.
Første gang man gemmer, skal det anføres hvem der har udført rettelserne. I vinduet Censureret af skal man udpege sit eget navn på listen med censornavne og derefter klikke på Vælg. |
|
|
Er der ingen censorliste, kommer en advarsel som den til venstre. Man trykker OK og skriver sit navn i vinduet Censureret af og trykker Vælg (Alt+V). |
|
|
Har man ikke foretaget nogen rettelser når man trykker Gem, skal man angive om man ønsker at nøjes med at gemme de forskelle der er fundet i teksten. Hvis ja, trykker man Yes (Alt+Y). Vil man ikke gemme trykker man No (Alt+N). |
Når man er færdig med at rette opgaven, gemmer man for sidste gang og lukker Sammenlign og ret-vinduet med knappen Afslut (Alt+A), eller klikker Ryd alt (Alt+R) og går i gang med den næste opgavebesvarelse.
Tilbage til startsiden.