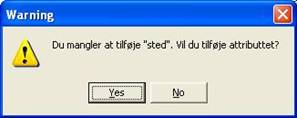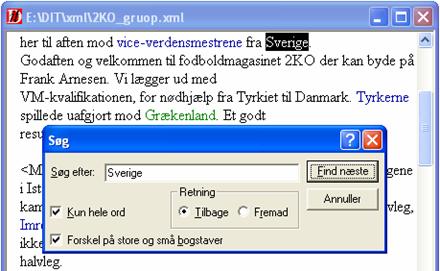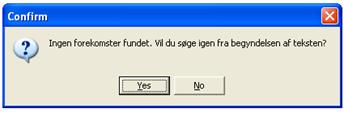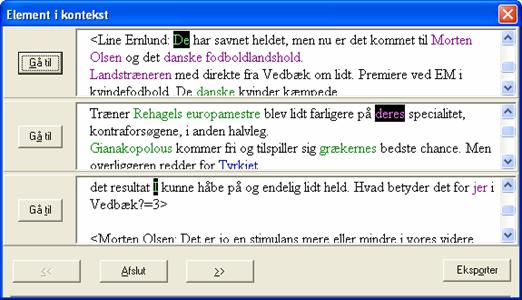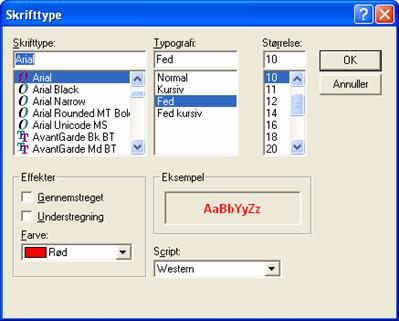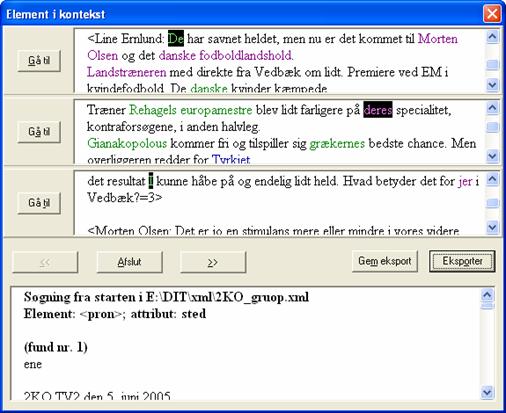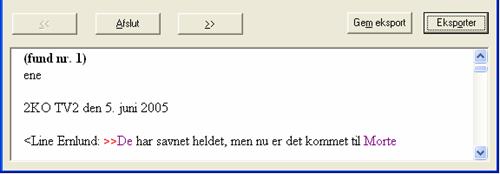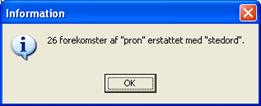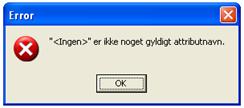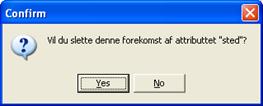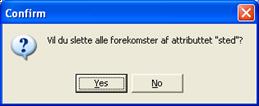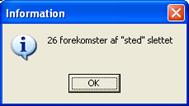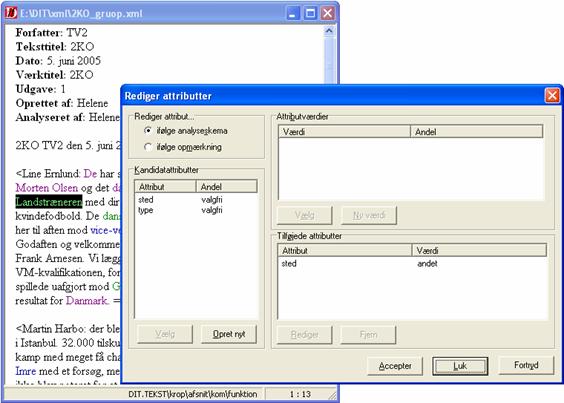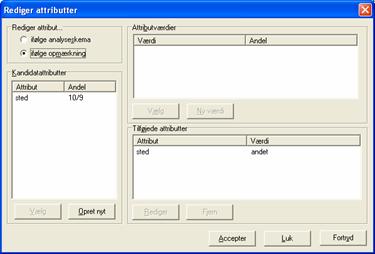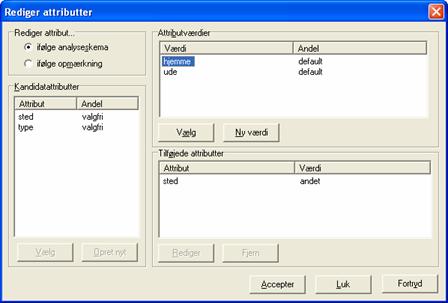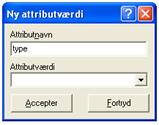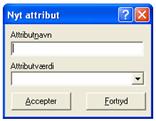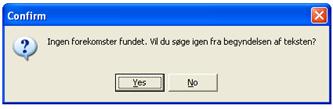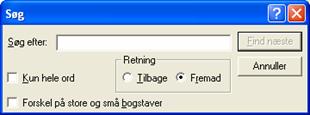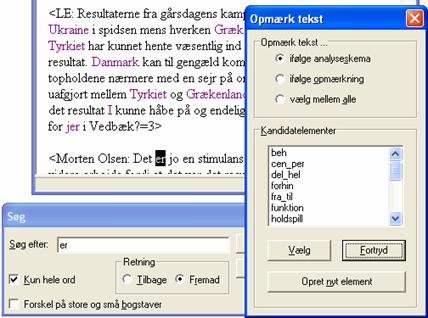F2007
 DIT projekt
DIT projekt
Søg
i DIT-systemet © Duncker & Ruus 2004-2007
Overblik
|
|
Alle funktioner i denne rullemenu bruges til forskellige former for søgning i teksten. Man kan søge efter tekst og elementer, og man kan søge efter opmærkning for at redigere i eller erstatte opmærkningen. Menupunktet bliver først tilgængeligt når man har hentet en analyse. |
Søg tekst
|
|
Med Søg tekst kan man søge efter ord, orddele eller sammensætninger af ord. Det kan man have brug for hvis man opmærker et bestemt udtryk og vil finde en forekomst man ved man ikke har opmærket, eller hvis man vil sikre sig at man har husket alle forekomster. Via Alt+S+T åbnes vinduet Søg. I feltet Søg efter (Alt+S) skriver man det stykke tekst man vil finde. Skal der kun findes hele ord, sætter man flueben i Kun hele ord (Alt+K). Ellers vil systemet finde alle ord hvori det skrevne tekststykke indgår. Man kan også bede om at der skelnes mellem små og store bogstaver (Alt+B). |
Vil man bestemme hvilken retning søgningen skal foregå i, kan man vælge mellem Tilbage (Alt+T) og Fremad (Alt+R) i rammen Retning. Det er især nyttigt i længere tekster hvor man ved i hvilken ende af teksten man skal lede efter det søgte.
|
|
Når man har indtastet de ønskede betingelser, trykker man Find næste (Alt+F). Hver gang man trykker Find næste, vil næste forekomst af det søgte blive vist som på billedet til venstre hvor der er søgt på ordet Sverige med betingelserne Kun hele ord og Forskel på store og små bogstaver. Man kan også bruge Return-knappen til at bladre mellem forekomsterne. |
|
|
Hvis der ikke findes flere forekomster i den resterende del af teksten, bliver man spurgt om man vil søge videre fra tekstens begyndelse. Søger man efter tekst der indeholder mellemrum, er det dog muligt at der findes andre forekomster end dem man får vist. Hvis der i DIT-teksten er </nl>-mærker mellem de enkelte tegn eller ord i søgeteksten vil søgefunktionen ikke finde forekomsterne.
|
Når man er færdig med søgningen, trykker man Annuller.
Søg element
|
|
Med Søg element kan man finde bestemte elementer i teksten. Via Alt+S+S åbnes vinduet Søg element. Når man bruger funktionen, skriver man det element man vil finde i det øverste felt i rammen Element (Alt+E). Man kan også vælge at finde navnet ved hjælp af den lille pil til højre for feltet. Når et felt med en lille pil ved er valgt som på billedet til venstre, kan man desuden bladre i listen med tastaturets op- og nedpile. Når man har valgt det relevante element, kan man vælge om der skal stå en bestemt tekst i elementet. På den måde kan man finde specifikke forekomster i stedet for at skulle kigge alle elementer af den søgte slags igennem. Teksten skriver man i feltet Tekst i element (Alt+T). Man skal være opmærksom på hvad man skriver i dette felt. For eksempel må man ikke skrive blanktegn efter søgeteksten med mindre man er sikker på at ville finde tekst med blanktegn efter. Man kan indskrænke søgningen yderligere ved at angive at der skal skelnes mellem store og små bogstaver (Alt+F) [E2006]. |
I rammen Attribut (Alt+A) kan man skrive hvilket attribut der skal være tilknyttet elementet. Man kan også angive en attributværdi.
I rammen Retning (Alt+R) vælger man i hvilken retning søgningen skal foregå, Nedad (Alt+N) eller Fra starten (Alt+S).
Med knappen Find næste (Alt+F) finder man den næste forekomst af det søgte. Forekomsten vises i DIT-vinduet med sort.
|
|
Er der ikke flere forekomster i den tilbageværende del af teksten, bliver man spurgt om man vil søge videre fra tekstens begyndelse. Søger man efter tekst der indeholder mellemrum er det dog muligt at der findes andre forekomster end dem man får vist. Hvis der i DIT-teksten er </nl>-mærker mellem de enkelte tegn eller ord i søgeteksten vil søgefunktionen ikke finde forekomsterne. |
Med knappen Annuller (Alt+L) lukker man Søg element-vinduet.
Søg element i kontekst
|
|
Med denne funktion kan man finde bestemte elementer og få dem vist i deres kontekst. Man kan åbne vinduet via Alt+S+K. Når man bruger funktionen, skriver man det element man vil finde i det øverste felt i rammen Element (Alt+E). Man kan også vælge at finde navnet ved hjælp af den lille pil til højre for feltet. Når et felt med en lille pil ved er valgt som på billedet til venstre, kan man desuden bladre i listen med tastaturets op- og nedpile.
Når man har valgt det ønskede element, kan man vælge om der skal stå en bestemt tekst i elementet. På den måde kan man finde specifikke elementer i stedet for at skulle kigge alle elementer af den søgte slags igennem. Teksten skriver man i feltet Tekst i element (Alt+T). Man skal være opmærksom på hvad man skriver i dette felt. For eksempel må man ikke skrive blanktegn efter søgeteksten med mindre man er sikker på at ville finde tekst med blanktegn efter.
Man kan indskrænke søgningen yderligere ved at benytte Forskel på store og små bogstaver (Alt+O) |
I rammen Attribut (Alt+A) kan man skrive hvilket attribut der skal være tilknyttet elementet. Man kan også skrive en attributværdi.
Man kan desuden i rammen Retning (Alt+R) vælge hvilken retning søgningen skal foregå, Nedad (Alt+N) eller Fra starten (Alt+S).
Forskellen på denne funktion og funktionen Søg element er at man i denne trykker Søg (Alt+Ø) og ikke Find næste når man vil starte sin søgning. Grunden er at man med funktionen Søg element i kontekst får flere forekomster vist på samme tid. Man kan også starte en søgning med Enter.
Nedenfor ses resultatet af søgningen vist på billedet ovenfor.
|
|
I vinduet ses tre felter med plads til tekst. Er der mere end tre forekomster af det søgte kan man bladre mellem forekomsterne med knapperne << og >> (hhv. Alt+< og Alt+>). Vil man gå til det sted i teksten hvor en af forekomsterne står, trykker man på knappen Gå til ud for den relevante forekomst. Man kan også trykke hhv. Alt+G, Å el. T. Derefter lukker Element i kontekst-vinduet, mens Søg element i kontekst-vinduet stadig er åbent. Vil man lukke vinduet uden at gå til en af forekomsterne, trykker man Afslut (Alt+A). Herefter kan man trykke Annuller (Alt+L) i Søg element i kontekst-vinduet eller man kan foretage en ny søgning på et andet element eller et andet attribut i samme element |
|
|
Nederst til højre ses knappen Eksporter (Alt+O). Med denne funktion kan man få forekomsterne vist med så meget sammenhæng som man ønsker. Når man trykker på knappen, åbner vinduet Format for søgeresultat. Her skal man tage stilling til med hvilken kontekst og med hvilke kendetegn forekomsterne skal vises. I rammen Kontekst (Alt+K) kan man vælge mellem ingen kontekst (Alt+I), 50 tegn før og efter (Alt+5) og 100 tegn før og efter (Alt+1). Til disse tegn hører både linjeskift, bogstaver, præ- og postseparatorer mv. [E 2006]. |
I feltet i rammen Mærke ved fund (Alt+M) skriver man det mærke der skal angive forekomsterne. Default er røde højrehak som på billedet til venstre, men man kan skrive noget andet hvis man ønsker det.
|
|
Der er ingen begrænsninger på længden af mærket. Man kan også vælge at lade feltet være tomt. Der kommer i så fald intet mærke ved forekomsterne. Ønsker man en anden skrifttype eller en anden farve, trykker man på knappen Skrifttype (Alt+S) der åbner vinduet af samme navn. Her kan man vælge mellem alle de skrifttyper som er installeret på den maskine man arbejder på. I Skrifttype-vinduet kan man angive hvilken skrifttype man vil bruge, hvilken typografi og hvilken størrelse. Man kan også vælge at understrege (Alt+U) eller gennemstrege teksten (Alt+G). Man kan desuden vælge farven (Alt+F) og Script (Alt+C). I rammen Eksempel kan man se hvordan teksten vil se ud. På billedet til venstre er det med skrifttypen Arial, normal typografi, størrelse 10 i fontstørrelse, farven rød og med scriptet Western. Når man har valgt de relevante ting trykker man OK. Ellers Annuller. |
I rammen Mærke ved fund kan man desuden vælge om man vil have løbenumre ved de fund man gør i teksten (Alt+L).
|
|
Når man har valgt hvordan man vil have søgeresultaterne præsenteret, trykker man OK (Alt+O), og Element i kontekst-vinduet udvides med et felt der viser resultaterne. Billedet til venstre viser resultatet af de ovenstående vinduer. Øverst i det nye felt står stien til den tekst der er søgt i og på næste linje står elementet og eventuelt attributnavn og attributværdi, hvis det er brugt i søgningen. Parentesen (fund nr. 1) er løbenummeret. |
Længere nede i feltet ses første forekomst angivet med >>:
|
|
Man kan gemme søgeresultaterne i RTF-format ved at trykke på Gem eksport (Alt+M). I vinduet Gem søgeresultat som RTF-fil skriver man navnet på filen der gemmes i xml-mappen. Man bør give filen et sigende navn som gør den nem at finde igen. |
|
|
Ønsker man alligevel ikke at gemme, trykker man Annuller, og man får en information om at søgeresultatet ikke blev gemt. |
Søg og erstat element
|
|
Med denne funktion kan man finde et bestemt element og erstatte det med et andet. Man kan åbne vinduet via Alt+S+E. I rammen Søg element (Alt+Ø) skriver man i det øverste felt det element som skal findes. Elementet kan eventuelt vælges på den liste der kommer frem når man trykker på den lille pil til højre. Når et felt med en lille pil ved er valgt som på billedet til venstre, kan man desuden bladre i listen med tastaturets op- og nedpile. |
|
|
Skriver man ikke et elementnavn, får man en information som den til venstre.
I rammen Søg element (Alt+Ø) kan man i feltet Tekst i elementet (Alt+T) skrive den tekst som står i elementet i den opmærkede tekst. På den måde kan man have lettere ved at finde det eller de relevante elementer der skal erstattes. Man skal være opmærksom på hvad man skriver i dette felt. For eksempel må man ikke skrive blanktegn efter søgeteksten med mindre man er sikker på at ville finde tekst med blanktegn efter.
|
Man kan yderligere indskrænke søgningen ved at angive at der skal skelnes mellem store og små bogstaver (Alt+O).
I feltet Erstat med (Alt+M) skriver man det element som der skal erstattes med. Man kan skrive et nyt elementnavn i feltet, dvs. et der ikke ikke indgår i opmærkning eller analyseskema. Skal man bruge et fra opmærkning eller analyseskema, kan man bruge den lille pil til højre i feltet. Man behøver ikke at skrive et elementnavn i feltet. Gør man ikke det, finder man blot forekomsterne af det der skrives i det øverste felt.
Skal eventuelle attributter knyttet til det oprindelige element ikke knyttes til det nye element, fjernes fluebenet i feltet Medtag attributter (Alt+B).
I rammen Retning (Alt+R) bestemmer man hvilken vej søgningen skal gå: fra det sted cursoren står nu, Nedad (Alt+N), eller Fra starten (Alt+S).
For at starte søgningen trykker man Find næste (Alt+F), hvorved den første forekomst findes. Ønsker man at erstatte denne trykkes Erstat (Alt+E). Ellers trykkes atter Find næste til den rette forekomst af elementet findes.
|
|
Ønsker man at erstatte alle forekomster af et givent element i teksten, trykker man Erstat alle (Alt+A) efter at have trykket Find næste én gang. Man vil derefter få at vide, hvor mange forekomster af elementet der er blevet erstattet. |
|
|
Skiver man ikke et element der skal erstattes med, kan man slette alle forekomster af det element man søger efter. Efter have trykket Find næste trykker man Erstat alle. Man får en advarsel om hvorvidt det er det man ønsker, og man kan sige ja eller nej. |
|
|
Er der ikke flere forekomster i den tilbageværende del af teksten, bliver man spurgt om man vil søge videre fra tekstens begyndelse. Søger man efter tekst der indeholder mellemrum er det dog muligt at der findes andre forekomster end dem man får vist. Hvis der i DIT-teksten er </nl>-mærker mellem de enkelte tegn eller ord i søgeteksten vil søgefunktionen ikke finde forekomsterne. |
Ønsker man alligevel ikke at erstatte elementer i teksten trykker man Annuller (Alt+U).
Søg og erstat attribut
|
|
Med denne funktion kan man give et element et nyt attribut – det kan være et der i forvejen figurerer i opmærkning eller analyseskema, eller det kan være et helt nyt attribut. Man kan åbne funktionen via Alt+S+A. I det øverste felt i rammen Søg i element (Alt+Ø) skriver man navnet på det element hvis attributter man vil søge i. Pilen til højre udløser en liste over de elementer der i den opmærkede tekst har attributter tilknyttet. Når et felt med en lille pil ved er valgt som på billedet til venstre, kan man desuden bladre i listen med tastaturets op- og nedpile. I eksemplet til venstre søges efter attributter i elementet pron. |
|
|
Har man ikke skrevet et elementnavn, får man en fejlmeddelelse som den til venstre om manglen. Man trykker OK (eller Enter) og skriver et elementnavn i det rette felt. |
|
|
Derunder skriver man i feltet Søg attribut (Alt+B) det attribut som man gerne vil erstatte med et andet. Har man ikke skrevet et navn i feltet Søg attribut, kommer en fejlmeddelelse som den til venstre. Man trykker OK (eller Enter) og skriver et attributnavn i det rette felt. |
Nederst skriver man i feltet Erstat med (Alt+M) det attribut man gerne vil erstatte med. Det behøver ikke at indgå i opmærkning eller analyseskema – det kan være et helt nyt. Man behøver ikke at skrive et attributnavn i dette felt. Man kan nøjes med at bruge funktionen Søg og erstat attribut til at finde elementer som har en forekomst af et bestemt attribut, nemlig det man skriver i feltet Søg attribut.
I rammen Retning (Alt+R) bestemmer man hvilken vej søgningen skal gå: fra det sted cursoren står nu, Nedad (Alt+N), eller Fra starten (Alt+S).
For at starte søgningen trykker man Find næste (Alt+F), hvorved den første forekomst findes. Ønsker man at erstatte denne, trykkes Erstat (Alt+E). Ellers trykkes atter Find næste til den rette forekomst af
|
|
element og attribut findes.
Ønsker man at erstatte alle forekomster af et givent attribut i teksten, trykker man Erstat alle (Alt+A) efter at have trykket Find næste én gang. Man vil derefter få at vide hvor mange forekomster af attributtet der er blevet erstattet. |
|
|
Er der ikke flere forekomster i den tilbageværende del af teksten, bliver man spurgt om man vil søge videre fra tekstens begyndelse. Søger man efter tekst der indeholder mellemrum, er det dog muligt at der findes andre forekomster end dem man får vist. Hvis der i DIT-teksten er </nl>-mærker mellem de enkelte tegn eller ord i søgeteksten, vil søgefunktionen ikke finde forekomsterne. |
De attributter man skifter navn på gennem Søg og erstat attribut, beholder deres attributværdier. Resultatet er altså et nyt attributnavn med de gamle attributværdier. Ønsker man at ændre attributværdierne, skal man benytte funktionen Søg og rediger attribut.
|
|
Skriver man ikke noget i Erstat med-feltet, men trykker Erstat eller Erstat alle, sletter man forekomsterne i teksten. Trykker man Erstat skal man bekræfte sletningen i et pop up-vindue som det til venstre. |
|
|
Trykker man Erstat alle skal man bekræfte sletningen i et pop-up-vindue som det til venstre. |
|
|
Svarer man ja til at slette alle forekomster, får man at vide hvor mange forekomster af attributtet der er blevet slettet. |
Ønsker man alligevel ikke at erstatte attributter i teksten, trykker man Annuller (Alt+U).
Søg og rediger attribut
|
|
Med denne funktion kan man redigere i attributter indsat i teksten. Man kan åbne Søg og rediger attribut-vinduet via Alt+S+R. I det øverste felt i rammen Element (Alt+E) skriver man det element hvis attribut eller attributter man vil redigere. Elementet kan eventuelt vælges på den liste der kommer frem når man trykker på den lille pil til højre. Når et felt med en lille pil ved som på billedet til venstre er valgt, kan man desuden bladre i listen med tastaturets op- og nedpile. Hvis man vil søge efter elementet i forbindelse med bestemte ord eller andre tekstdele, skriver man det i feltet Tekst i element (Alt+T). Man skal være opmærksom på hvad man skriver i dette felt. For eksempel må man ikke skrive blanktegn efter søgeteksten med mindre man er sikker på at ville finde tekst med blanktegn efter. Vil man indskrænke søgningen yderligere kan man angive om der skal skelnes mellem store og små bogstaver (Alt+O). I rammen Retning (Alt+R) bestemmer man, hvilken vej søgningen skal gå: fra det sted cursoren står nu, Nedad (Alt+N), eller Fra starten (Alt+S). For at starte søgningen trykker man Find næste (Alt+F), hvorved den første forekomst findes og Rediger attributter-vinduet åbnes. Er fundet ikke det rigtige, lukkes Rediger attributter-vinduet (Alt+L), og man trykker atter Find næste til den rette forekomst af attribut findes. |
|
|
På billedet til venstre ses første resultat af søgningen ovenfor. I rammen Tilføjede attributter kan man se at det opmærkede ord Landstræneren har tilknyttet attributtet sted, og i rammen Kandidatelementer ses at det også er muligt at tilknytte attributtet type. Man bruger vinduet Rediger attributter som når man opmærker tekst, se Opmærkning, Tilføj attributter.
Når man redigerer attributter, kan man gøre det på tre måder: 1) Man kan redigere et attribut som i forvejen er tilknyttet det stykke opmærkede tekst man redigerer i, dvs. de attributter med attributværdier som står i feltet Tilføjede attributter. På billedet til venstre er det opmærkede stykke tekst ordet Landstræneren. På billedet kan man i feltet Tilføjede attributter (Alt+Ø) se, at attributtet sted med værdien andet er knyttet til elementet funktion. 2) Man kan tilknytte et attribut som står på listen Kandidatattributter, men som ikke står på listen over tilføjede attributter, på billedet til venstre attributtet type. 3) Man kan tilknytte et helt nyt attribut. |
|
|
I tilfælde 1) og 2) skal man gøre sig klart om man vil opmærke ifølge analyseskema (Alt+S) eller ifølge opmærkning (Alt+M). Det vælger man i rammen Rediger attribut... Man kan kun redigere attributter ifølge analyseskema hvis der er knyttet et analyseskema til analysen. Vælger man at redigere attributter ifølge opmærkning som på billedet til venstre, kan man kun vælge mellem de attributter som i praksis er indsat i teksten som attributter til det relevante element. Det kan altså ses af billedet til venstre, at type ikke er brugt som attribut til elementet funktion i den faktiske opmærkning af teksten 2KO. Oplever man problemer med attributterne i Kandidatattributter-listen eller med attributværdierne i Attributværdier-listen, kan man se under Opmærkning > Opmærk tekst > Kandidatattributter eller Opmærkning > Opmærk tekst > Attributværdier. |
|
|
Ad 1) Vil man redigere et eksisterende attribut, vælger man det relevante attribut på listen i rammen Tilføjede attributter (Alt+Ø) i Rediger attributter-vinduet. Vil man redigere attributtet, trykker man på knappen Rediger (Alt+R), hvorefter vinduet Rediger værdi åbnes. Her ses til venstre attributnavnet sted med attributværdien andet. Man kan vælge værdien hjemme, som allerede står på listen, eller man kan skrive en helt tredje værdi. Vil man acceptere et valg af attributværdi, trykker man Accepter (Alt+A). Har man ombestemt sig, trykker man Fortryd (Alt+F). Man kan ikke ændre på attributnavnet i Rediger værdi-vinduet. Vil man ændre attributnavnet, skal man i stedet bruge funktionen Søg og erstat attribut. Når man har trykket Accepter, lukker Rediger værdi-vinduet, og man trykker Accepter (Alt+A) i Rediger attributter-vinduet. Dette vindue lukker herefter. Vælger man at trykke Fortryd i Rediger værdi-vinduet, lukker dette vindue, og man trykker herefter Luk (Alt+L) i Rediger attributter-vinduet. |
|
|
Vil man fjerne det valgte attribut helt, trykker man Fjern (Alt+J) i rammen Tilføjede attributter i Rediger attributter-vinduet. Man bliver spurgt om man vil fjerne det valgte attribut, og det kan man svare ja eller nej til. Når man har truffet sine valg, trykker man Accepter (Alt+A) eller Fortryd (Alt+Y).
|
|
|
Hvis man prøver at fjerne et obligatorisk attribut, åbnes advarslen til venstre. Ønsker man at fjerne attributtet, trykker man nej. Vil man ikke fjerne attributtet, trykkes ja, og advarslen forsvinder. Man kan herefter genindføre attributtet i Rediger attributter-vinduet. |
|
|
Ad 2) Vil man tilknytte et attribut som står på listen Kandidatattributter, vælger man det relevante attribut fra listen (Alt+K) og trykker Vælg (Alt+V). Attributtets værdier står herefter i listen i rammen Attributværdier (Alt+B). På billedet til venstre vises værdierne til attributtet type. Man kan nu vælge hvilken værdi attributtet skal have. Vil man have en af de foreslåede, hjemme eller ude, vælges den relevante værdi og der trykkes Vælg (Alt+Æ). |
|
|
Er ingen af attributværdierne relevante i den pågældende situation, kan man tilføje en ny ved at trykke Ny værdi (Alt+N). Ny attributværdi-vinduet dukker op. Her er feltet Attributnavn allerede fyldt ud, idet det kun er Attributværdien man skal skrive i dette tilfælde. Man kan ikke ændre Attributnavnet. Når man har skrevet den relevante nye attributværdi, trykker man Accepter (Alt+A), ellers Fortryd (Alt+F).
Uanset om man har valgt en attributværdi fra listen Attributværdier, eller om man har oprettet en ny via Ny værdi, afslutter man redigeringen ved at trykke Accepter (Alt+A) nederst i Rediger attributter-vinduet. |
|
|
Ad 3) Er ingen af attributterne på listen Kandidatattributter relevante, kan man oprette et nyt attribut med knappen Opret nyt (Alt+O). Nyt attribut-vinduet vises, og her skriver man attributnavn (Alt+N) og attributværdi. Når man har skrevet relevant navn og værdi, trykker man Accepter (Alt+A), ellers Fortryd (Alt+F). Når man har accepteret, lukker Nyt attribut-vinduet, og det nye attribut og den nye attributværdi står i rammen Tilføjede attributter i Rediger attributter-vinduet. |
|
|
Skriver man ikke et attributnavn, får man en fejlmeddelelse om manglen. |
|
|
Mangler attributværdien, får man også en fejlmeddelelse. |
|
|
Er der ikke flere forekomster i den tilbageværende del af teksten, eller har man ikke skrevet et element der skal søges efter, bliver man spurgt om man vil søge videre fra tekstens begyndelse.
Søger man efter tekst der indeholder mellemrum er det dog muligt at der findes andre forekomster end dem man får vist. Hvis der i DIT-teksten er </nl>-mærker mellem de enkelte tegn eller ord i søgeteksten vil søgefunktionen ikke finde forekomsterne. |
Rediger attributter-vinduet lukkes med Accepter (Alt+A), Luk (Alt+L) eller Fortryd (Alt+Y).
Søg og opmærk tekst
|
|
Med denne funktion kan man lede efter bestemte ord som man gerne vil opmærke. Man kan åbne vinduet Søg via Alt+S+O. I feltet Søg efter (Alt+S) skriver man den tekst man gerne vil finde og opmærke. Man skal være opmærksom på hvad man skriver i feltet. For eksempel må man ikke skrive blanktegn efter søgeteksten med mindre man er sikker på at ville finde og opmærke tekst med blanktegn efter. Vil man kun lede efter hele ord, sætter man hak i feltet Kun hele ord (Alt+K). Skal der være forskel på store og små bogstaver, sætter man kryds i dette felt (Alt+B). I feltet Retning bestemmer man hvilken vej søgningen skal gå i forhold til hvor cursoren står: Tilbage (Alt+T) eller Fremad (Alt+R). |
|
|
Når man har skrevet et stykke tekst, dvs. et ord, flere ord eller dele af ord, i søgefeltet, trykker man Find næste (Alt+F), hvorefter en forekomst findes og vinduet Opmærk tekst åbnes. På billedet til venstre ses et resultat af en søgning på ordet er i en opmærket tekst. I listen Kandidatelementer står alle de elementer som er i analyseskemaet (læg mærke til prikken i feltet ifølge analyseskema i rammen Opmærk tekst…). Opmærk tekst-vinduet fungerer som det Opmærk tekst-vindue der kommer frem når man opmærker tekst på almindelig vis via menupunktet Opmærkning > Opmærk tekst. Se derfor vejledningen under dette punkt. Skal første forekomst ikke opmærkes, trykkes Fortryd (Alt+F) i Opmærk tekst-vinduet. Herefter trykkes atter Find næste. |
|
|
Hvis der ikke findes flere forekomster i den resterende del af teksten, bliver man spurgt om man vil søge videre fra tekstens begyndelse. Søger man efter tekst der indeholder mellemrum, er det dog muligt at der findes andre forekomster end dem man får vist. Hvis der i DIT-teksten er </nl>-mærker mellem de enkelte tegn eller ord i søgeteksten vil søgefunktionen ikke finde forekomsterne. |
Når man er færdig med en søgning, trykkes Annuller i Søg-vinduet.
Tilbage til startsiden.