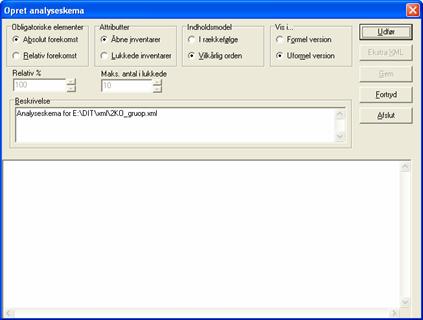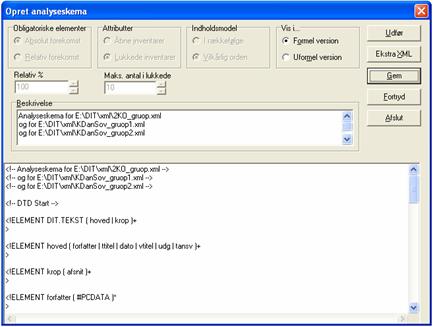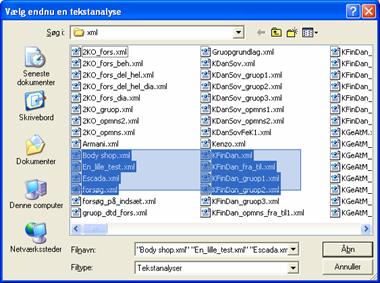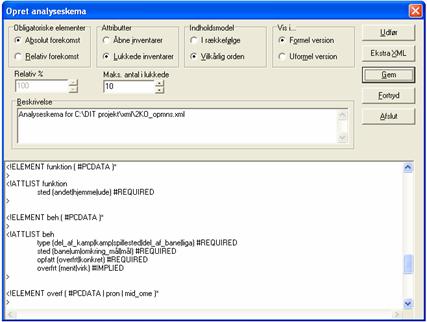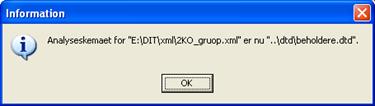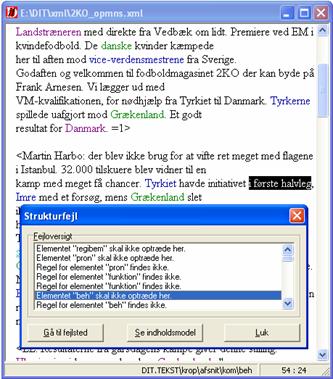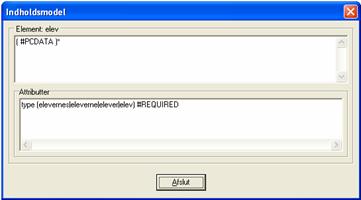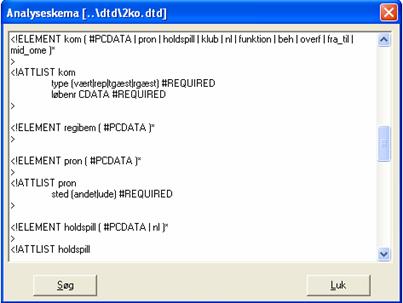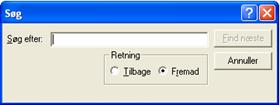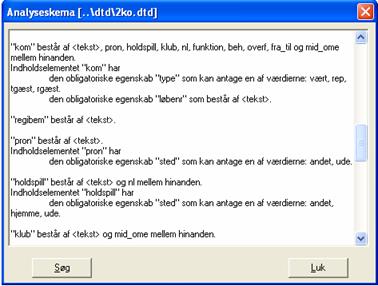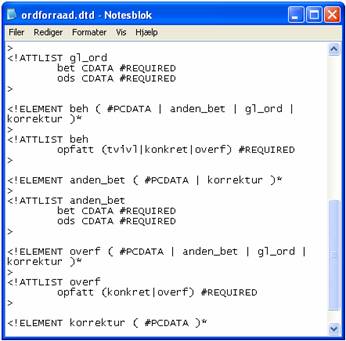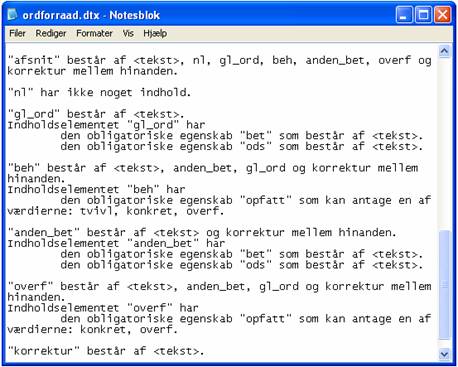F2007
 DIT projekt
DIT projekt
Analyseskema
i DIT-systemet © Duncker & Ruus 2004-2007
Overblik
|
|
Med funktionerne i denne rullemenu opretter, tilknytter, skifter og fjerner man analyseskemaer fra en DIT-analyse. Her kan man også kontrollere om en analyse er strukturelt korrekt, og man kan få vist analyseskemaer. |
Opret analyseskema
Når man har brugt DIT-systemet til at analysere en tekst, kan man oprette et analyseskema over analysen. Analyseskemaet afspejler de anvendte elementer og deres indlejring i hinanden. Her vil også fremgå de attributter og attributværdier som man har knyttet til elementerne. Opretter man ikke et analyseskema, er det ikke muligt at eftergøre analysen, dvs. at det ikke er muligt at analysere andre tekster på samme måde, og at det ikke er muligt for andre at løse opgaver på baggrund af den analyse man har foretaget.
I tilfælde af at analyseskemaet skal bruges til en opgave, sørger det for at opgaveløseren kun skal vælge mellem de kategorier som er relevante på et givent sted i analysen af teksten. I tilfælde af at analyseskemaet bruges i DIT projekt, kan man vælge at følge analyseskemaet, men man kan også vælge at gå uden om analyseskemaet i sin analyse ved at oprette nye kategorier. Bagefter kan man oprette et nyt analyseskema på baggrund af begge (alle) tekster man har analyseret.
|
|
Man opretter analyseskema til en analyseret tekst ved at klikke Analyseskema > Opret analyseskema i DIT-menubjælken (Alt+M+O). Man skal derefter vælge den ønskede tekstanalyse, og så åbnes vinduet Opret analyseskema. I rammen Beskrivelse (Alt+B) kan man se hvilken tekstanalysefil analyseskemaet oprettes for. Analyseskemaets forfatter kan her indskrive flere oplysninger, for eksempel om hvilke andre tekster det pågældende analyseskema kan bruges til, eller oplysninger om elementer og attributter; oplysningerne bliver gemt og kommer til at stå i analyseskemafilen (som gemmes i dtd-mappen) neden under oplysningerne om hvilke filer der er brugt til at generere analyseskemaet.
Inden man opretter analyseskemaet, skal man tage stilling til hvordan skemaet skal fungere i brug:
I rammen Obligatoriske elementer skal der være prik i Absolut forekomst (Alt+B). I rammen Indholdsmodel skal der være prik i Vilkårlig orden (Alt+V).
|
I rammen Attributter skal man tage stilling til om man skal kunne vælge attributternes værdier fra en lukket liste, Lukkede inventarer (Alt+L), eller om de skal kunne skrives ind undervejs i arbejdet, Åbne inventarer (Alt+I). Det har for eksempel betydning i tilfælde af at analyseskemaet skal bruges af en opgaveløser der bruger DIT værk. Ønsker man at opgaveløseren skal kunne vælge værdier fra en liste, skal man sætte prik i Lukkede inventarer i rammen Attributter. Går opgaven ud på at opgaveløseren selv skal skrive værdierne ved alle attributter, lader man prikken stå ved Åbne inventarer. Man skal også tage stilling til lukkede eller åbne inventarer i tilfælde af at man laver et analyseskema som skal bruges i DIT projekt til analyse af andre tekster end den man danner analysen ud fra. Hvis man ved at man skal bruge de samme attributter i de efterfølgende analyser, kan man for at lette sit arbejde sætte prik i Lukkede inventarer så man får tilbudt attributværdierne når man opmærker, og ikke skal skrive dem hver gang. Hvis man arbejder i DIT projekt, er det dog altid muligt at tilføje nye attributter og attributværdier.
|
|
Hvis man vælger Lukkede inventarer, skal man sørge for at alle værdierne overholder reglerne for navne. Hvis man har valgt Lukkede inventarer, og der forekommer attributværdier som ikke er gyldige navne, får man besked som den til venstreom at den pågældende værdi ikke kan bruges. Man kan så trykke Fortryd (Alt+F) for at lukke Opret analyseskema-vinduet uden at gemme analyseskemaet og derefter ændre værdien i analysen så den bliver gyldig. I det viste eksempel kunne man indsætte underscore-tegn i stedet for mellemrummene, dvs. på_hjemmebane. |
Hvis alle værdier ved alle attributter skal optræde på lister når man i opmærkningen tilføjer attributværdier, og derfor skal bruge Lukkede inventarer, skal man finde ud af hvor mange forskellige værdier der maksimalt forekommer i analysen ved ét attribut. Det skyldes at det maksimale antal værdier angivet i analyseskemaet ikke må være lavere end det højeste antal attributværdier der faktisk kan knyttes til et attribut. Dette maksimale antal skrives i feltet Maks. antal i lukkede under Attributter-rammen.
Det faktiske, højeste antal attributværdier finder man ved at lave en elementstatistik – en opgørelse over antallet af elementer, attributter og attributværdier – ved hjælp af Funktioner > Elementstatistik. Ønsker man modsat ikke at genbruge attributterne i en senere analyse, eller er det en del af en opgave at opgaveløseren selv skal skrive værdierne, vælger man enten Åbne inventarer, eller sætter det maksimale tal ned til så det er lavere end det faktiske maksimale antal attributværdier.
Hvis nogle af attributværdierne skal vises på lister, mens andre skal skrives ind, kan man styre fordelingen ved at stille på det maksimale antal forskellige værdier og/eller gøre attributværdier til ugyldige navne (fx ved indsætte mellemrum) og dermed forhindre at de kommer med på listerne. Man skal så sørge for at værdierne ved de attributter der faktisk skal forekomme på lister, overholder navnereglerne, og at der ikke er flere forskellige værdier ved noget attribut end angivet i Maks. antal i lukkede.
I rammen Vis i… skal man bestemme hvordan man vil have analyseskemaet præsenteret i det store felt, i Formel version (Alt+O) eller Uformel version (Alt+M). Den uformelle version er den letlæselige udgave af analyseskemaet mens den formelle version er den systemet bruger. Læs mere om præsentationen af analyseskema under Vis analyseskema.
Når man har indstillet de fire muligheder, klikker man på knappen Udfør (Alt+U) for at oprette analyseskemaet.
Når analyseskemaet er oprettet, kan man vælge at gemme det (Alt+G), og man kan i den forbindelse tilknytte det den analyse det er oprettet for. Hvis man ønsker at gøre brug af analyseskemaet senere hen, er det nødvendigt at gemme det. Uanset om man ser analyseskemaet i den formelle eller den uformelle version i det store felt, vil man først skulle gemme den formelle version, idet det er den udgave der er nødvendig for systemet. Analyseskemaet gemmes som en fil i dtd-mappen og har filtypenavnet .dtd. Herefter spørges man om man vil gemme den uformelle version også. I den uformelle version hedder filen .dtx, og den gemmes også i xml-mappen.
|
|
Vil man lukke Opret analyseskema-vinduet uden at gemme ved at trykke Afslut (Alt+A), bliver man spurgt om det er det man vil. Trykker man Fortryd (Alt+F), lukker vinduet. |
|
|
Hvis man efter at have trykket på Gem i Opret analyseskema-vinduet skifter mening og derfor trykker på Annuller i Gem analyseskema som-vinduet, får man en information som den til venstre om at man ikke har gemt skemaet.
|
|
|
Hvis man vil oprette et samlet analyseskema for flere forskellige analysetekster, klikker man på knappen Ekstra XML (Alt+X) efter at have oprettet analyseskema for én analyse. Vinduet Vælg endnu en tekstanalyse åbner. Her kan man vælge en enkelt tekstanalyse. Man kan også vælge flere tekstanalyser ad gangen [E2006]. |
|
|
Man kan vælge ekstra analysetekster på to måder: For det første kan man vælge en sammenhængende gruppe filer ved at venstreklikke med musen til højre for en af de filer man vil gemme. Denne fil skal være øverst eller nederst i den lodrette række filer man vil vælge, filen skal desuden være yderst til højre eller til venstre vandret, i det tilfælde at man vil have filer med fra flere rækker. Når man har venstreklikket et relevant sted, trækker man med musen pilen hen over de filer man vil lave analyseskema for. Når de bliver blå som på billedet til venstre, er de valgt, og man trykker Åbn. Det er især brugbart hvis man skal lave analyseskema med mange filer der står efter hinanden. En anden metode kan anvendes hvis de filer man skal bruge, står spredt forskellige steder i xml-mappen. Her vælger man først en relevant fil, holder Ctrl-knappen nede og bliver ved med at holde den nede til man har valgt alle de xml-filer man skal bruge. Herefter trykkes Åbn.
|
Filnavnene på de analyser man har valgt, bliver indsat i beskrivelsen af skemaet i rammen Beskrivelse og øverst i analyseskemaet i det store felt. På billedet ovenfor ses et analyseskema for tre analysefiler.
Når man har tilføjet de relevante tekstanalysefiler, trykker man Gem (Alt+G) hvis man ønsker at bevare det samlede analyseskema.
Idet man af tekniske grunde ikke kan inddele dtd-mappen i undermapper og derved lette indekseringen, er det vigtigt at det navn man giver sit analyseskema er sigende og entydigt så man kan finde det igen. Navne der ikke er sigende, er ikke noget problem hvis man kun har få analyseskemaer, men jo flere man danner, jo vigtigere er navngivningen.
For at være sikker på at ens analyseskemaer kan gemmes og bruges, er det sikrest ikke at benytte bogstaverne æ, ø og å i dtd-navne.
Når man har oprettet et analyseskema og har tilknyttet skemaet til den aktuelle analyse, er det en god ide at sikre sig at skemaet også faktisk fungerer som man havde tænkt sig. Det letteste er at benytte funktionen Rens analyse under Filer i DIT-menubjælken til at foretage en test. Her udvælger man alle de analyseelementer som en eventuel opgaveløser selv skal indføje til fjernelse, og gemmer filen under et andet navn.
Sådan læses et analyseskema, en dtd
|
|
En formel dtd er et meget struktureret stykke tekst. Dtd’en indeholder alle de informationer der bestemmer hvordan en tekst kan mærkes op. Alle dtd’er er skrevet ud fra samme principper. Teksten ELEMENT står ud for hvert af tekstens elementer. På billedet til venstre gælder det for eksempel elementet funktion. I parentes efter et element står de dele, som elementet er bygget op af. Det kan være andre elementer og det kan være PCDATA. PCDATA står for parsible character data, hvilket vil sige tal, bogstaver og andre tegn, som ikke er mærker. For eksempel består elementet funktion på billedet til venstre af PCDATA, mens elementet overf består af flere forskellige underordnede elementer. Hvis der er mere end en enkelt indholdsdel, står der en lodret streg mellem de enkelte dele. En sådan streg betyder eller. Efter de uddybende elementparenteser ses et tegn. En stjerne betyder at parentesens indhold kan forekomme nul, en eller flere gange. Et plus betyder at parentesens indhold kan forekomme en eller flere gange. Et spørgsmålstegn betyder at indholdet af parentesen kan forekomme nul eller en gang. Er der ikke noget tegn bagved betyder det at indholdet kan forekomme netop én gang.
|
På linjen under elementet beh står ATTLIST beh. ATTLIST står for attributliste og her ses de attributter som kan knyttes til elementet beh. På linjerne under ATTLIST står de enkelte attributter, f.eks. type og sted, med attributværdierne skrevet bagved i parentes. Attributværdierne er også adskilt af den lodrette eller-streg. Efter parentesen med attributværdierne står enten REQUIRED eller IMPLIED. REQUIRED betyder at det er obligatorisk at angive en attributværdi for dette attribut. IMPLIED betyder at det er valgfrit om man vil angive attributværdier til attributtet.
Tilknyt analyseskema
|
|
Ønsker man at knytte et analyseskema til en analysetekst benytter man Analyseskema, Tilknyt analyseskema i DIT-menubjælken (Alt+M+T). Herefter kommer vinduet Vælg tekstanalyse frem. Man vælger den relevante tekst som man ønsker at tilknytte et skema. I vinduet Vælg analyseskema som dernæst vises, vælger man det analyseskema som man ønsker at knytte til sin analysetekst. Man får derefter en besked som den til venstre om at analyseskemaet er tilføjet. |
|
|
Er der allerede knyttet et analyseskema til den valgte tekst, får man en fejlmeddelelse om at man skal fjerne analyseskemaet inden man kan tilknytte et nyt. Man kan også vælge at skifte analyseskemaet. |
Skift analyseskema
|
|
Vil man skifte analyseskema vælger man Analyseskema, Skift analyseskema i DIT-menubjælken (Alt+M+S). I vinduet Vælg tekstanalyse vælger man den tekstanalyse man ønsker at skifte analyseskema for. Dernæst vælger man i vinduet Vælg nyt analyseskema det nye analyseskema. Når skemaet er skiftet, får man en meddelelse om hvilket analyseskema der nu er tilknyttet hvilken analyse. |
Fjern analyseskema
|
|
Vil man fjerne et analyseskema fra en tekst vælger man Analyseskema, Fjern analyseskema i DIT-menubjælken (Alt+M+F). I vinduet Vælg tekstanalyse vælger man den tekstanalyse man ønsker at fjerne analyseskemaet fra. Der dukker så en meddelelse op om at analyseskemaet er fjernet.
|
Kontroller analyse
|
|
Med funktionen Kontroller analyse (Alt+M+K) kan man kontrollere om den tekst man har inde i DIT er analyseret korrekt i henhold til det analyseskema der er brugt. Er der ikke fejl, fortæller et informationsvindue at der ingen fejl er fundet. Det betyder ikke at der ikke kan være fejl i opmærkningen, men det betyder at de fejl der måtte være, ikke findes i strukturen i opmærkningen. Er der derimod fejl, vises vinduet Strukturfejl. |
|
|
Billedet til venstre viser en kognitivt semantisk analyse hvor analyseskemaet er genbrugt fra en anden tekst. Analysen af den aktuelle tekst har afkastet et par nye kategorier, nogle kategorier forekommer andre steder end i den gamle tekst, der er kommet er par nye egenskaber til osv. Disse forskelle afviger fra det tilknyttede analyseskema og de er under denne synsvinkel at betragte som strukturfejl. Man kan bruge oversigten i vinduet Strukturfejl til at kontrollere om afvigelserne er i orden, eller om nogle af dem eventuelt skal rettes, og bagefter kan man oprette et nyt analyseskema som er skræddersyet til den aktuelle analyse.
Hvis man vil rette et sted i analysen fra vinduet Strukturfejl, klikker man på knappen Gå til fejlsted (Alt+G). Man skal lukke Strukturfejl-vinduet før man kan udføre selve rettelsen, derfor er det en god ide at placere dette vindue sådan på skærmen at DIT-vinduet ikke kommer til at dække over det. Man lukker vinduet med Luk (Alt+L).
Trykker man på knappen Gå til fejlsted vil man i DIT-vinduet blive gjort opmærksom på hvor fejlen er. Man vil derefter kunne rette fejlen, evt. fejlene, via Opmærkning > Ret analyse. |
|
|
Trykker man på knappen Se indholdsmodel (Alt+S) vil vinduet Indholdsmodel åbne. Her kan man læse om den fejl som man har valgt i vinduet Strukturfejl. På billedet til venstre kan man se hvad elementet elev indeholder (PCDATA) og hvilke værdier der kan knyttes til elementets attribut (type). Vinduet lukkes med Afslut (Alt+A). |
|
|
Findes der ikke en indholdsmodel for det valgte element, åbnes en informationsboks. |
Vis analyseskema
Med denne funktion (Alt+M+V) kan man få vist det analyseskema som er knyttet til den tekst man for øjeblikket har inde i DIT. Man kan vælge at få vist analyseskemaet i den formelle version (Alt+M+V+F), gemt som en dtd-fil som DIT-systemet bruger til at styre analysen med, eller i en mere uformel version (Alt+M+V+U) beregnet til menneskelige læsere. Den uformelle version indeholder også signaturforklaring til elementernes forekomst (om de kan eller skal forekomme en eller flere gange, eller om de kan udelades helt). Den uformelle kan man kun få vist hvis man har gemt en uformel udgave af analyseskemaet da man oprettede den formelle udgave. Har man ikke oprettet en uformel udgave, kan man oprette den via Analyseskema > Opret analyseskema, når man ikke har en tekst inde i DIT. Den formelle version som opgaveløseren (og DIT-systemet) skal bruge, oprettes under alle omstændigheder når man opretter et analyseskema.
Vær opmærksom på at det er dtd-filen en opgaveløser eller anden bruger af DIT har brug for – den uformelle version har ikke nogen analysemæssig funktion.
|
|
Det formelle analyseskema bliver vist i vinduet Analyseskema, med navnet på skemaet bag efter analysens navn. Med knappen Søg (Alt+S) åbnes vinduet Søg. |
|
|
I linjen Søg efter (Alt+S) skriver man det element eller attribut eller den attributværdi man ønsker at finde. I rammen Retning angiver man om der skal ledes fremad (Alt+R) eller tilbage (Alt+T) i forhold til det sted hvor cursoren står. Knappen Find næste (Alt+F) kan bruges når der er skrevet et søgeobjekt i Søg efter. Med knappen Annuller lukker man vinduet. Vinduet Analyseskema lukkes med Luk (Alt+L). |
|
|
Det uformelle analyseskema bliver vist i vinduet Analyseskema, med den relative sti til skemaet bagefter. |
|
|
Med knappen Søg (Alt+S) åbnes vinduet Søg. I linjen Søg efter (Alt+S) skriver man det element, attribut eller den attributværdi man ønsker at finde. I rammen Retning angiver man om der skal ledes fremad (Alt+R) eller tilbage (Alt+T) i forhold til det sted hvor cursoren står. Knappen Find næste (Alt+F) kan bruges når der er skrevet et søgeobjekt i Søg efter. Med knappen Annuller lukker man vinduet. Vinduet Analyseskema lukkes med Luk (Alt+L). |
Ønsker man at se analyseskemaet uden at åbne DIT, eller vil man sammenligne forskellige analyseskemaer, kan man åbne dem i Notesblok som på billedet nedenfor. Det gør man ved at åbne dtd-mappen, vælge det analyseskema man vil åbne og højreklikke, vælge Åbn med > Notesblok. Man skal dog være opmærksom på, at alle ændringer man foretager og gemmer i Notesblok også slår igennem når man bruger analyseskemaet i DIT. Vil man lave ændringer i analyseskemaet mens det er åbent i Notesblok, kan man med fordel gemme det ændrede analyseskema under et andet navn så man kan se om det virker inden man overskriver det oprindelige analyseskema.
|
|
På billederne til venstre og nedenfor kan man se de samme analyseregler – til venstre i den formelle version, nedenfor i den uformelle
|
|
|
Analyseskema i uformel version. |
Tilbage til startside.