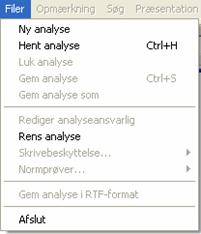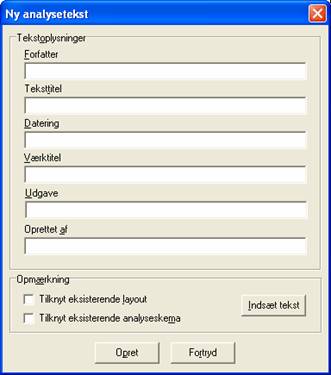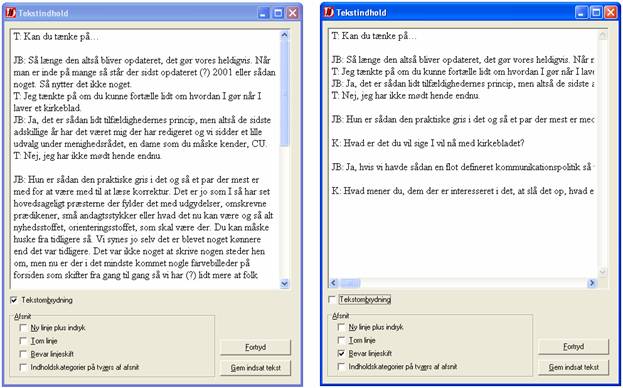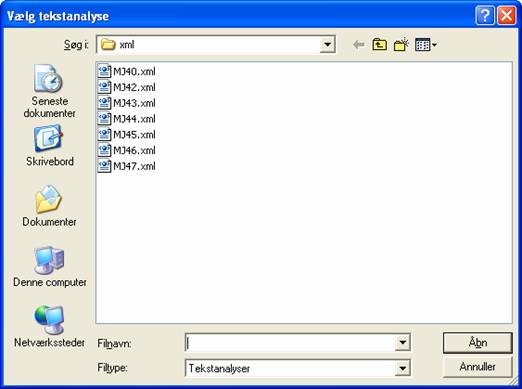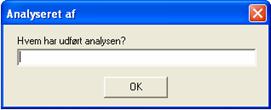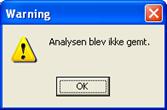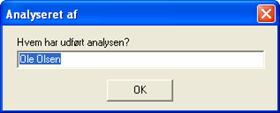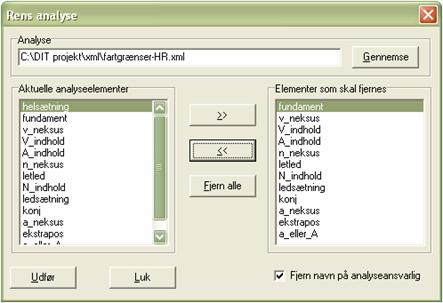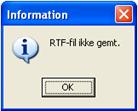F2007
 DIT projekt
DIT projekt
i DIT-systemet © Duncker & Ruus 2004-2007
Overblik
|
|
Med funktionerne i denne rullemenu opretter, henter, lukker og gemmer man DIT-analyser ligesom man kan udføre andre ting i forbindelse med programmet. Det er også i denne menu man afslutter programmet. |
|
Ny analyse
|
|
Når man vil oprette en ny analyse i DIT, vælger man Filer > Ny analyse (Alt+F+Y). Så dukker vinduet Ny analysetekst op. Felterne udfyldes med de relevante oplysninger:
I rammen Tekstoplysninger (Alt+O) er der mulgihed for at anføre en række generelle tekstoplysninger. Tekstens titel (Alt+T) og hvem der har oprettet teksten (Alt+A) skal altid anføres. De øvrige oplysninger kan indføres i det omfang de er relevante for den aktuelle tekst. Man kan flytte sig nedad fra felt til felt med tabulatorknappen eller opad med shift+tabulator. |
Ønsker man at tilknytte et eksisterende layout (Alt+L) eller et eksisterende analyseskema (Alt+A), sætter man flueben i de respektive felter i rammen Opmærkning (Alt+M). Dette kan gøres før eller efter at man via knappen Indsæt tekst (Alt+I) i Opmærkning-rammen har indsat den ønskede tekst i DIT.
|
|
Trykker man Opret inden man har indsat en tekst, får man en information som den til venstre om manglen. |
Når man trykker Indsæt tekst (Alt+I), dukker vinduet Tekstindhold op. For at en tekst skal kunne indsættes i dette vindue, skal teksten være i maskinlæsbar form, hentet fra nettet eller skrevet ind. Teksten tages frem i tekstbehandlingsprogrammet, det ønskede stykke tekst kopieres (Ctrl+C), tekstbehandlingsprogrammet minimeres, cursoren sættes i det tomme felt i Tekstindhold-vinduet og teksten sættes ind (Ctrl+V).
Hvis man ikke kan finde teksten i maskinlæsbar form, skriver man den ind i sit tekstbehandlingsprogram. Har man blot en kort tekst, kan den skrives direkte ind i Tekstindholdsvinduet. Tekstens layout i form af kursiv, fed m.m. kommer ikke med ind i DIT-systemet. Man kan derfor nøjes med at skrive den af så stavning og tegnsætning svarer til originalens. Hvis andre typografiske ting er vigtige for teksten, skal de anføres inde i DIT-systemet; man skal dog være opmærksom på at det komplicerer analyseopgaverne da man bruger typografi og farver til at markere forskellige kategorier.
|
|
Under tekstfeltet er fem felter man kan sætte flueben i. Alt efter hvordan man sætter fluebenene i felterne, får teksten i DIT-vinduet efter oprettelse et bestemt udseende og der bliver sat nogle bestemte mærker ind. Lige under tekstfeltet står Tekstombrydning (Alt+B). Sætter man kryds i dette felt, vil tekstlinjernes længde blive tilpasset så de passer med bredden af tekstfeltet i Tekstindhold-vinduet. Størrelsen på vinduet Tekstindhold er bestemt af skærme med lav opløsning. Det er denne størrelse tekstvinduet har som default når man åbner teksten i DIT. På skærme med høj opløsning kan brugeren selv tilpasse størrelsen af tekstvinduet. |
Hvis man kopierer tekst ind direkte fra et tekstbehandlingssystem, vil teksten blive vist afsnit for afsnit. Hvis man sætter kryds i Tekstombrydning (Alt+B), bliver den kopierede tekst ombrudt i Tekstindhold-vinduets bredde. Har man ikke afkrydset Tekstombrydning, vises hvert afsnit som én lang linje. Ønsker man f.eks. at dele teksten ud med linjenumre til studerende, kan man undgå at teksten senere hen bliver ombrudt anderledes ved at sætte kryds i både Tekstombrydning og Bevar linjeskift (Alt+B).
Hent analyse
|
|
Vil man hente en allerede oprettet testanalyse, trykker man Filer > Hent analyse (Ctrl+H eller Alt+F+H). Vælg Tekstanalyse-vinduet åbner, og man vælger den xml-fil man ønsker. Den valgte fil åbner i et DIT-vindue. Læs om brug af DIT-vinduet under Opmærkning. |
Luk analyse
Vælger man Luk analyse (Alt+F+L), lukker man det DIT-vindue som man har inde. Er det første gang man lukker analysen, og har man ikke indført nogen form for mærker, lukker
|
|
DIT-vinduet. Er det første gang man lukker analysen, og har man foretaget opmærkning, men ikke gemt de seneste ændringer, skal man i et vindue be- eller afkræfte om man ønsker at gemme. [E2006] Man kan også annullere med Cancel. Så lukker advarselsvinduet og man vender tilbage til DIT-vinduet. Svarer man ja, skal man i et nyt vindue skrive hvem der har udført analysen. Har man indført ændringer i layoutet, vil man herefter blive spurgt om ændringerne i layoutet skal gemmes. Svarer man ja, gemmes der, og vinduet lukker. Svarer man nej, gemmes ændringer i layoutet ikke, og vinduet lukkes. Siger man nej til at gemme ændringer i opmærkningen, gemmer man ikke de sidst indførte mærker, ligesom evt. layoutændringer ikke gemmes. |
Er det ikke første gang man lukker en analyse, og har man foretaget opmærkning, men ikke gemt de seneste ændringer, skal man i et vindue be- eller afkræfte om man ønsker at gemme. Har man indført ændringer i layoutet, vil man herefter blive spurgt om ændringerne i layoutet skal gemmes. Svarer man ja, gemmes der, og vinduet lukker. Svarer man nej, gemmes ændringer i layoutet ikke, og vinduet lukkes. Siger man nej til at gemme ændringer i opmærkningen, gemmer man ikke de sidst indførte mærker, ligesom evt. layoutændringer ikke gemmes.
Gem analyse
|
|
Denne funktion kan bruges med genvejstasten Ctrl+S (eller Alt+F+G) Første gang man gemmer en analyse, skal man skrive hvem der har udført den. Man bør gemme tit mens man analyserer, ellers kan der gå oplysninger tabt hvis der skulle ske uheld undervejs. DIT-analyserne har filtypenavnet .xml og gemmes i xml-mappen. |
Gem analyse som
|
|
Med Gem analyse som (Alt+F+S) kan man gemme den aktuelle xml-fil under et andet navn. Dette er særlig nyttigt når studerende skal navngive deres egne analyser så man kan holde besvarelsesfilerne ude fra hinanden. En praktisk konvention er at lade de studerende tilføje deres initialer til det oprindelige filnavn. Vil man alligevel ikke gemme, trykker man annuller. Man får derefter i et vindue at vide at analysen ikke er gemt. |
Rediger analyseansvarlig
|
|
Kan åbnes med Alt+F+R. Funktionen gør det muligt at rette i analyseret af-oplysningen. Den er aktuel hvis flere arbejder sammen om en analyse, og én gerne vil analysere for sig selv. |
|
|
Har man ikke skrevet et navn i feltet, får man en fejlmeddelelse når man trykker OK. |
Rens analyse
Her har man mulighed for at rense analysen for alle mærker eller for udvalgte dele af opmærkningen. Funktionen bruges på hele filer, og man skal altså ikke hente filen først.
|
|
Når man trykker Alt+F+N, åbnes vinduet Rens analyse. I feltet i rammen Analyse skriver man stien for den fil man vil rense, eller man trykker Gennemse (Alt+G) og vælger analysen i vinduet Vælg analyse der skal renses. I rammen Aktuelle analyseelementer står alle de elementer som er til stede i den analyse man vil rense, dog ikke de grundlæggende mærker der blev sat ind ved oprettelsen af teksten. I rammen Elementer som skal fjernes står de elementer som skal fjernes fra analysen. Man kan vælge elementerne et ad gangen ved at klikke på knappen >> (Alt+>), eller man kan vælge dem alle på en gang ved at klikke på knappen Fjern alle (Alt+F). Hvis man har valgt et element som alligevel ikke skal fjernes, klikker man på knappen << (Alt+<). Til sidst klikkes på Udfør (Alt+U), filen renses, og den rensede fil gemmes. Vil man alligevel ikke rense analysen, trykker man Luk (Alt+L), hvorefter Rens analyse-vinduet lukker.
På billedet til venstre bliver alle analyseelementer fjernet ved rensningen, undtagen elementet helsætning. |
Er man ved at lave en opgave som skal løses af andre, udvælger man her alle de analyseelementer som opgaveløserne selv skal indføje til fjernelse, og gemmer filen under et andet navn.
Man kan også bruge Rens analyse hvis man vil bruge en allerede opmærket tekst til en anden analyse. Hvis man gør det, skal man huske at gemme den rensede analyse under et andet navn så man ikke overskriver den analyse man har udført.
Skal man kontrollere et analyseskema der skal bruges til en opgave, kan man rense en analyse og derefter prøve at bruge analyseskemaet ved at hente den rensede analysefil og løse lidt af opgaven. Det er en god ide at opmærke i hvert fald én forekomst af hvert analyseelement. Når man efter at have løst lidt af opgaven lukker analysefilen, siger man No til at gemme ændringerne i opmærkningen.
Skrivebeskyttelse
Åbnes med Alt+F+K og bruges til at beskytte en færdig analyse mod redigering. Med denne funktion slået til kan man bruge analysen til at sammenligne med, men man kan ikke ændre på opmærkningen. Denne funktion er nyttig hvis man f.eks. vil give de studerende sin egen version af analysen at sammenligne med, samtidig med at man vil undgå at nogen føler sig fristet til blot at kopiere underviserens løsning og skrive sig selv på som analyseansvarlig. Funktionen slår først igennem når den skrivebeskyttede analyse har været lukket og bliver genåbnet.
|
|
Når man åbner en skrivebeskyttet analyse, får man en advarsel som den til venstre. Opmærkning-menupunktet er grået ud og man kan ikke benytte de genveje som hører til under dette punkt. Skrivebeskyttelsen fjernes igen under samme menupunkt. |
Normprøver [E2006]
Punktet Normprøver er kun relevant for udarbejdelse af opgaver til Normprøve 1 og Normprøve 2 ved Institut for Nordiske Studier og Sprogvidenskab, KU.
Gem analyse i RTF-format
Med Alt+F+E åbnes vinduet Gem RTF-tesktanalyse som. Hvis man gerne vil skrive en tekstanalyse ud, er det nemt at gemme den som rtf-fil og skrive rtf-filen ud via Stifinderen eller et tekstbehandlingsprogram. Når man gemmer en analyse i rtf-format, er det kun den grafiske præsentation der gemmes. Det er derfor en god idé at forsyne rtf-filen med signaturforklaringer for de forskellige elementers præsentation.
|
|
Vælger man ikke at gemme alligevel, trykker man Annuller og vinduet til venstre åbnes.
|
Afslut
|
|
Funktionen kan bruges med Alt+F+A. Den lukker DIT-systemet. Har man ikke gemt sin analyse når man lukker systemet, bliver man spurgt om man vil gemme ændringer i opmærkningen. |
Tilbage til startsiden.